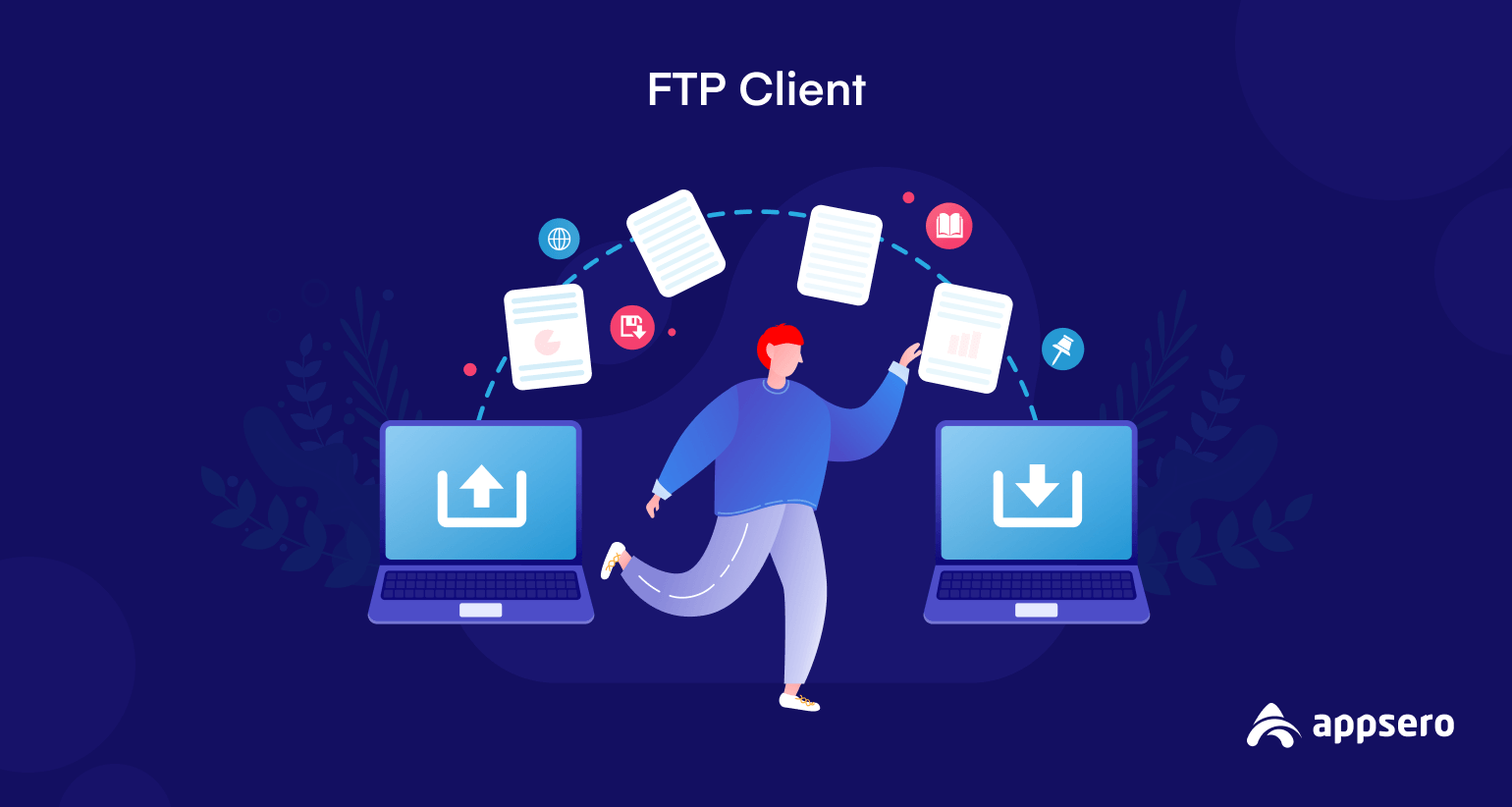
What Does FTP Mean and How It Works in WordPress
FTP, or File Transfer Protocol, is one of the most important tools in the world of website design. Many people are completely unaware of what FTP means or how it works. The good news is, it’s actually quite simple! In real terms, FTP is known to be a method by which files can be transferred from one computer to another. FTP is what websites use to update their web pages. If you have ever seen a web page that says something like “You’ve been hacked,” it might be their FTP server that was hacked. If you want to update your WordPress site, you can’t do it directly from the website. Instead, you will need to log into the FTP server and make the changes there.
Now when it’s about uploading files from your computer to your website you must follow a secure way to not damage your essential data. If you have created a WordPress site from the scratch you may probably hear about this term.
In today’s post along with the reliable alternative, we will talk about FTP, its types, security challenges, and the basics of how it works in a WordPress site. So hold tight and enjoy!
Now we know FTP or File Transfer Protocol will assist you to move your important files from the computer to the WordPress hosting account. You can say it’s file management for the internet. And today we will use FileZilla to set up and show the whole process. Also, share with you what an FTP server is and how it works in WordPress.
If you are concerned about its reliability, don’t worry. It is recommended by WordPress.
FTP Basics and Its Types
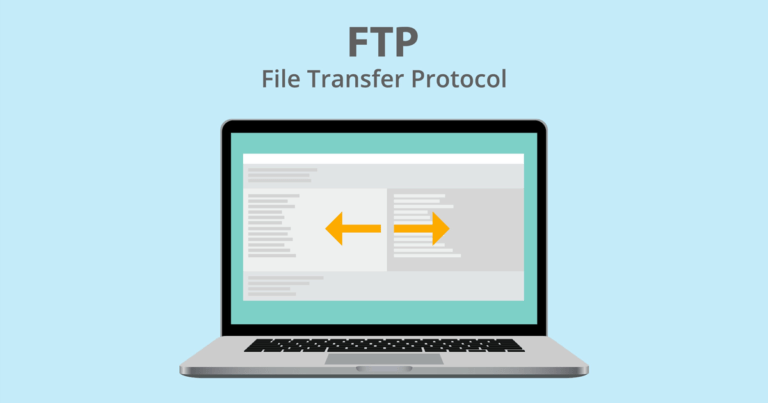
As we know FTP is a convenient transmission protocol. It is used for transferring computer files from a server to a client on a computer network. By using separate control and data connections FTP is built on a client-server model architecture between the client and the server. Most of the time WordPress developers need FTP to upload themes and plugins.
3 Types of FTP
FTP can be utilized to perform various kinds of tasks. There are 3 primary categories of FTPs.
FTP Plain
FTP Plain leads to normal FTP without encryption. Here, encryption means securing digital data. By default, it handles through port 21 and is approved by the majority of web browsers.
FTPS
FTPS= FTP Secure or FTP Secure Sockets Layer (SSL). It uses an FTP server that applies SSL encryption. FTPS is little modified than traditional FTP. The prime exception between them is the security that only comes with FTPS. Please be noted, It was the first type of encrypted FTP.
FTPES
Here “E” means “explicit,” making which stand for File Transfer Protocol over explicit transport layer security TLS/SSL. FTPES starts like regular FTP, uses port 21, but then special commands upgrade it to a TLS/SSL-encrypted transmission. Because it tends to work well with firewalls, some prefer to use FTPES over FTPS.
Security Challenges and Solutions of FTP
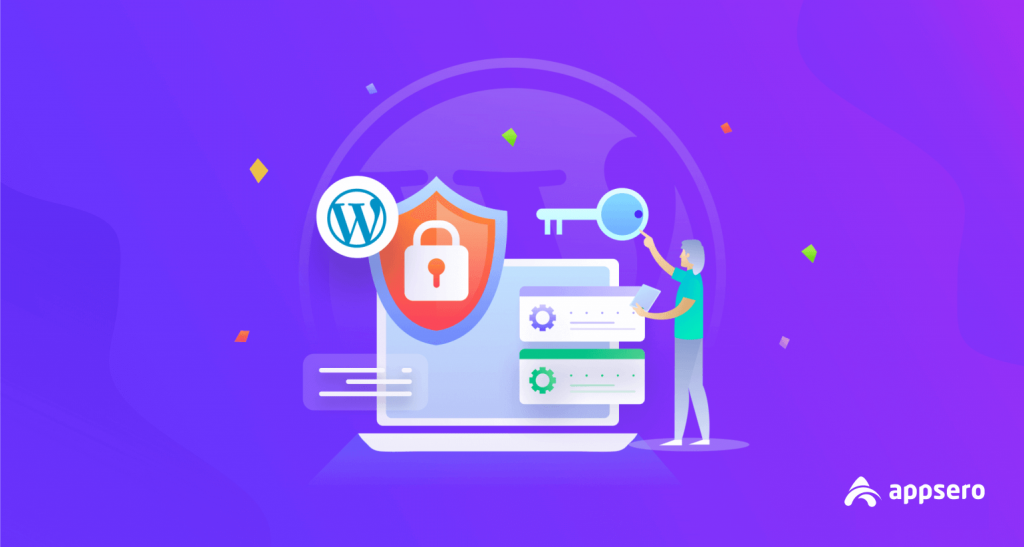
FTP was not invented to render a secure tunnel through which information could travel safely. For not having encryption it is considered as an unsafe place for data transmission. This is because it depends on clear-text usernames and passwords to check authentication. So you can face- brute force attacks, spoofing, sniffing, or other basic cyber attacks.
Even if with FTP cloud storage, the data could be hijacked and exploited if the service providers compromise with their service.
To overcome these challenges there are some proven and protected ways. You can make the process super reliable by using FTPS. It is an extension of FTP that can provide an encrypted connection.
Or, you can alternatively use-
- Transport Layer Security (TLS)
- Secure Socket Layer (SSL)
- Network Data Loss Prevention (Network DLP)
- SSH File Transfer Protocol (also known as SFTP)
How to Connect Your WordPress Site Using FTP
First of all, you have to download and install an FTP client on your laptop or computer. FTP requires a password and username to manage your files securely. Therefore, you will enter the login credentials while opening the FTP software. This password protection helps you to have full safety.
Finding Your FTP Account
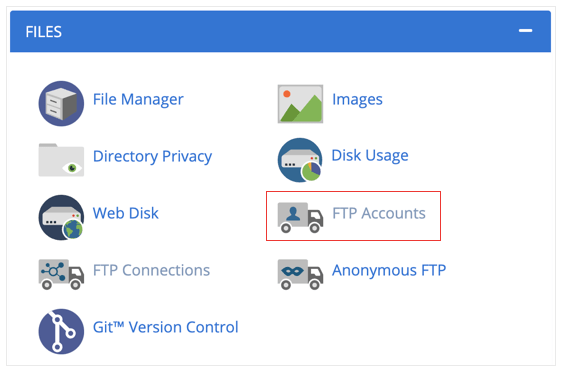
You may find FTP account information in the hosting account’s cPanel dashboard as well. If you can’t, contact your hosting provider.
Open FileZilla
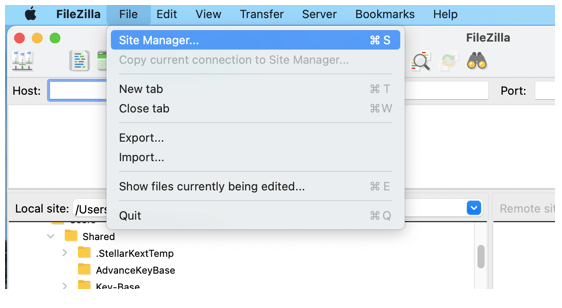
After logging in to the FTP account, open FileZilla. From the menu select File> Site Manager. You will see a popup where you have to enter your website information. Click on the New Site button and write the title of the website.
Now fill in the field as below:
Protocol- FTP (You can leave it as FTP if your hosting provider doesn’t support SFTP)
Host- Your domain name
Encryption- Use explicit FTP over TLS if available
Login Type- Normal
User- Log in details you used earlier
Password- Log in details you used earlier
Click on the Connect button, FileZilla will save your website information for easy login in the future.
Overview After Connecting to Your Website
If you are connecting your website from this laptop for the first time, then FileZilla may display a certificate popup. Stop it by ticking the Always trust certificate for future sessions. Then click OK.
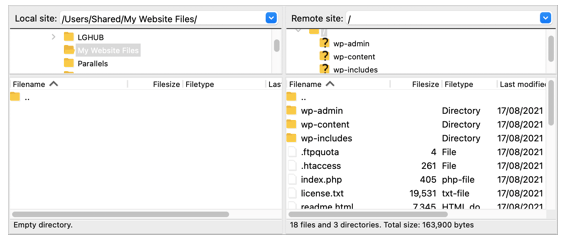
After connecting to your website you will see 2 columns of files and folders. The left one is Local files on your laptop and the right one is the Remote files on your website.
How to Upload Files in Your WordPress Website Using FTP
If you have done the connection properly then you are ready to upload the files to your website. Now, let’s know how you can upload files with FTP.
Upload Test File
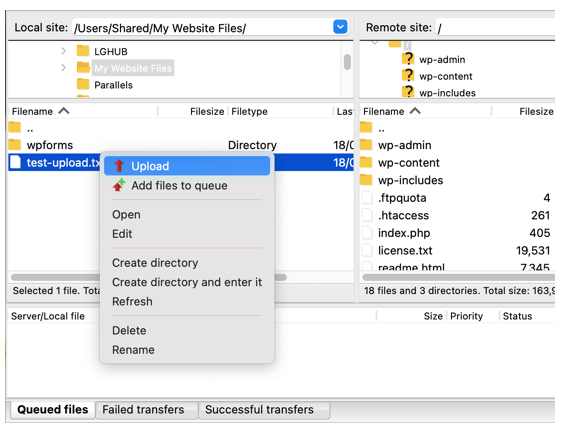
At first, Go to the folder that carries the test file. Upload a test file to the main folder on your website. You can do this in the left column (consists of the local files). Ensure the folder you desire to upload in the Remote site column on the right is visible.
Now, right-click the file and click on Upload from the menu. From your computer or laptop, FileZilla will upload that file to your WordPress site. Basically, it will generate a copy, and the original file we remain on your laptop. Don’t drag the file onto a folder. You might upload it in the wrong place.
Manually Upload a Plugin in Your WordPress site
Download a plugin and unzip it. You will get a folder that carries the plugin. Like before ensure that the left column of FTP is visible to you. Now, drive to the wp-content/plugins/ folder in the Remote column. You are now able to upload the plugin folder from your computer to the site.
It may take some time to upload to your site. When it’s finished check out the plugin from the plugin section of your WordPress website.
You have to go through the same steps when you are planning to upload premium themes.
Final Words on FTP
FTP may seem a bit difficult if you are using it for the first time. But after reading this blog, we hope you will understand what does FTP stands for.
If you do the FTP connection with your WordPress in the right way you will upload the plugin or theme successfully.
There could be some confusing circumstances, don’t forget to knock us in the comment below. We are always there to help you out.
Subscribe To Our Newsletter
Don’t miss any updates of our new templates and extensions
and all the astonishing offers we bring for you.
