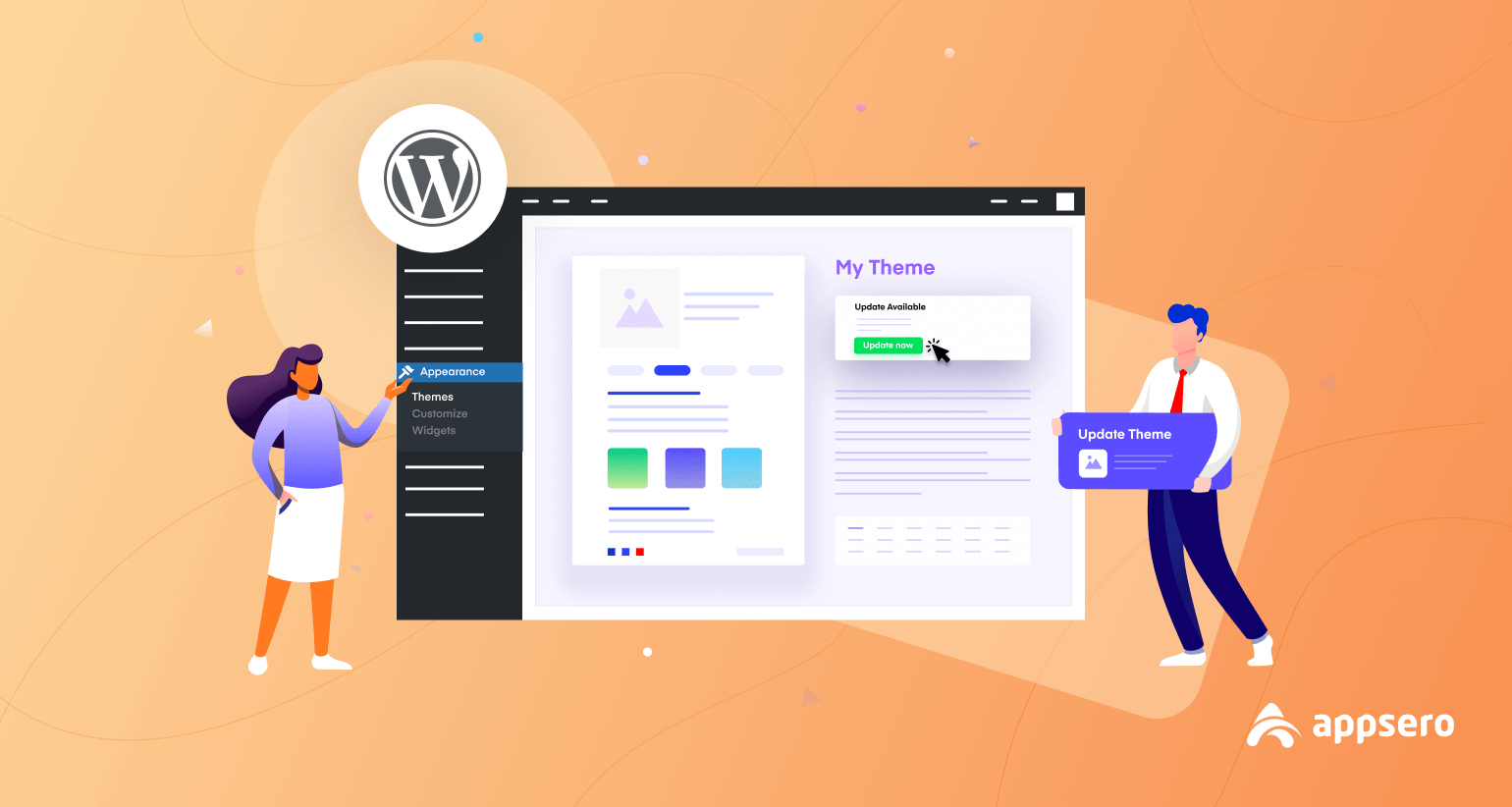
How to Update a Theme in WordPress: 3 Ways to Follow (Updated)
There is no doubt that it feels so hinder when it comes to theme updates. You may afraid of losing your essential data or even current traffic.
But updating your WordPress theme is a must when you are focused on your site speed, user experience, and SEO.
Without any technical issue to make this happen you should know the way of how to update a theme in WordPress.
- Why Would You Update WordPress Theme?
- 5 Considerations Before Updating a WordPress Theme
- How to Update a Theme in WordPress?
- How To Update A WordPress Theme Via FTP?
Why Would You Update WordPress Theme?
Don’t you want seamless visitors to your website? If yes then you must always keep update your theme. When it’s about WordPress theme, the update can ensure you more-
- Security
- Speed
- Upgraded Features
- Compatibility
- Performance optimization
1. Ensure Website Security
Over 49% of hacked WordPress websites were vulnerable at the point of infection in 2019.
Sucuri
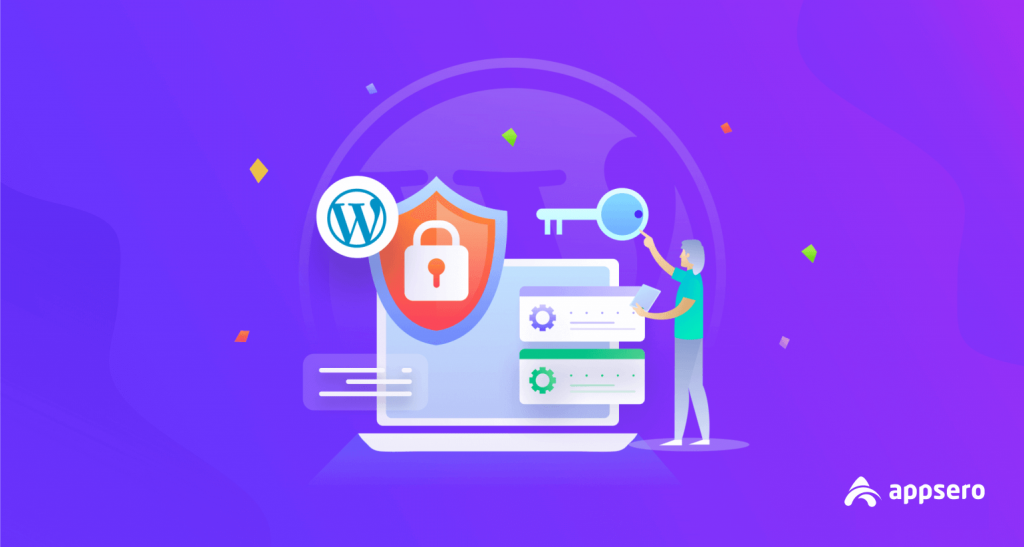
Most of the site owners overlook the necessity of updating the existing themes and plugins. So, when the core files are not repaired and protected from new updates of WordPress, the site get become vulnerable.
To be more protected, you can follow some WordPress security guidelines.
2. Speed Up Your Site Loading Time
Let’s know what are the primary causes of a slow WordPress website-
Faulty Plugins: Plugins with poor coding make a website sluggish.
Heavy or Old Theme: Large size or old theme can increase the site loading time.
Page Size: When the size of your images is not optimized, your page size expands and it causes low site speed.
Web Hosting: Imperfectly configured website hosting server damages site speed.
WordPress Configuration: When the WordPress site is not serving cached pages it overloads the server. Ultimately slows the loading time or in the worse situation can entirely crash.
External Scripts: Some external scripts can impact badly in your site’s overall speed performance such as ads, heavy fonts.
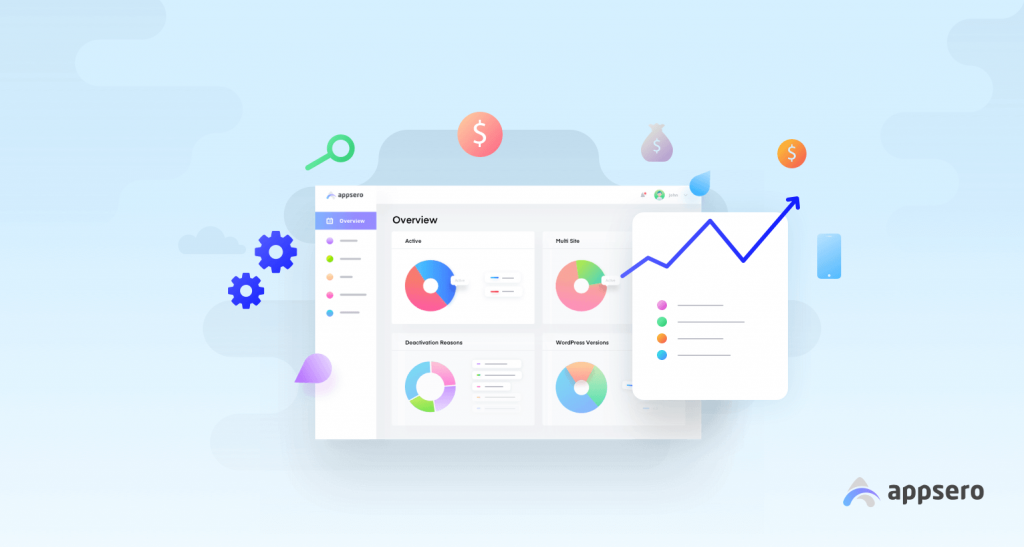
Well, among them plugin and theme update are crucial factors for a WordPress site speed enhancement.
Ideal Website Load Time: 2 to 5 seconds.
Dotcom Tools
There was a poll for internet users and it reveals a shocking result. More than 40% of users abandon a website if it takes more than 3 seconds to load. And 47% of desktop users want less than 2 seconds.
That means, as a site owner you have an extremely little amount of time to show your content. In the meantime, you have to convince them to stay on your website.
3. Theme Performance Development
When theme owners decide to update their theme they always try to include the latest security patches and features. Because they want to keep the customers for a lifetime.
Moreover, the updated theme contains reducing weight and HTTP requests. Thus the theme can run faster. If you always update your theme you will get the full out of it.
4. Adaptability with Your WordPress Site
Your WordPress latest version and the existing theme version must be matched. Or your site would get different issues. Before releasing any theme the developers test it with the latest version of multiple popular software including WordPress.
So, you must update your theme to be modernized and enjoy the advanced changes. It will avoid the compatibility issues of your website.
5 Considerations Before Updating a WordPress Theme
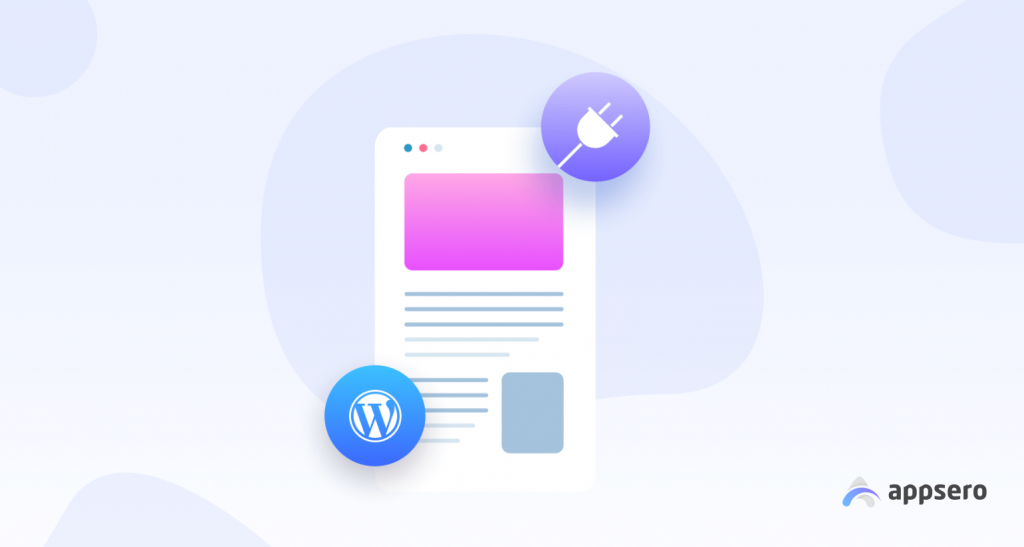
It’s smart to be prepared before updating your current theme. You won’t have any risk of losing essential customization or settings.
- Check the Changelog
- Make a Backup of Your Theme
- Test the Theme in a Local Site
- Read Items on Codex
- Have Some Patience
1. Check the Changelog
At first, don’t forget to read the Changelog in the README.txt file after downloading and unpacking the latest theme package. You will get all the information regarding- bug fixes, new features, developments, or any other major changes in the latest version. You can skip this update if you feel these changes won’t make any difference to your website.
2. Make a Backup of Your Theme
Among the most efficient precautions having a backup is a super wise decision. You can go for manual backup. But if it’s time-consuming or a little bit of hassle for you we would suggest you use WordPress backup plugins. They will help you to restore.
3. Test the Theme in a Local Site
For the safety of your site, you must test the theme on your local site. It’s quite straightforward to install WordPress on localhost. By doing this, you can track the bugs and plugins, if they work well or not. You can even do it on your other live site for a while. We always advise site owners to have localhost or random live site for testing purposes only.
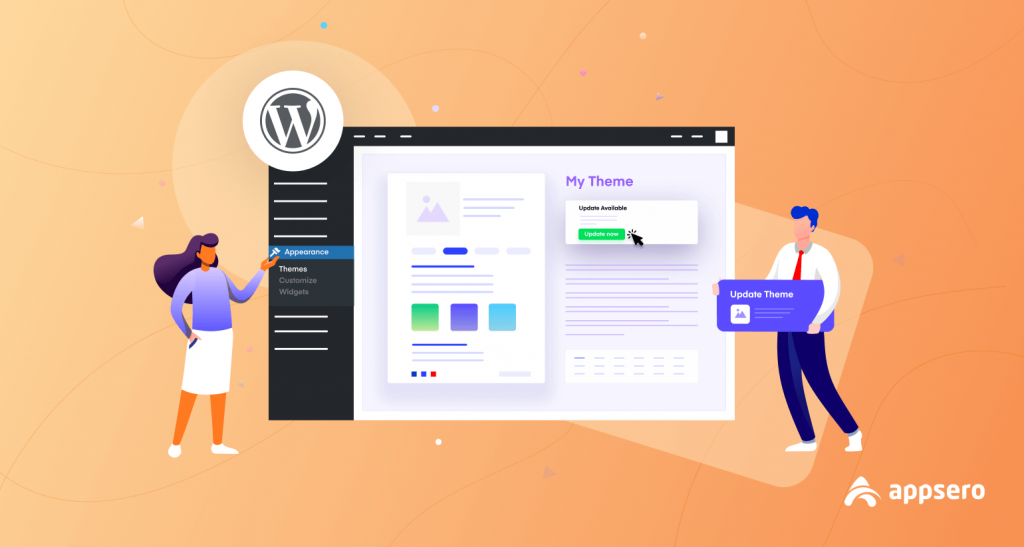
4. Read Items on Codex
You can also get some help from Codex. This WordPress support page will provide a clear overview of theme updating in WordPress. The information on this page always gets updated so there is no trust issue.
5. Have Some Patience
As we mentioned earlier, all updates of a WordPress theme won’t be essential for your site. After checking the core update of your theme waits for at least a week. If developers made any mistake, they would fix it immediately. Though the theme has a crucial security update wait and works on the theme update after some time. Through this time, you can also check the recent reviews from the current users.
Also Read: Things You Should Know about ThemeForest as a Theme Seller
How to Update a Theme in WordPress?
There are two ways to update a WordPress theme. Automatic and Manual. In this blog, we will learn both of them concerning different website settings.
1. Update Your WordPress Theme Automatically
Please be noted that to get the automatic update option in your WordPress site you should run at least the 5.5 version or more than that.
- Login to your WordPress Dashboard.
- Click Appearances and at first, you will see the option Theme.
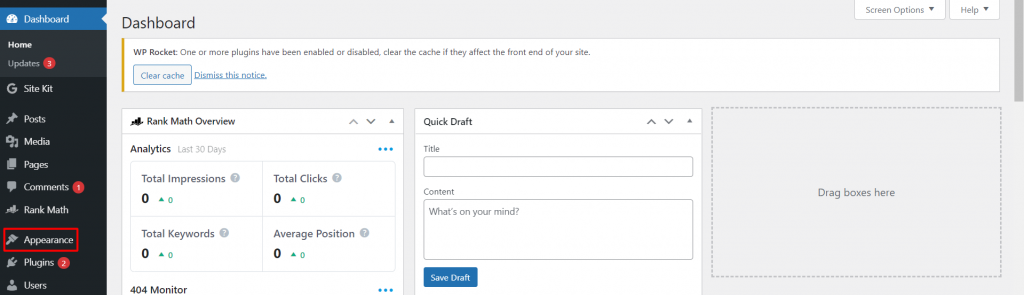
- As you can see there are two WordPress themes here. We will update GeneratePress.
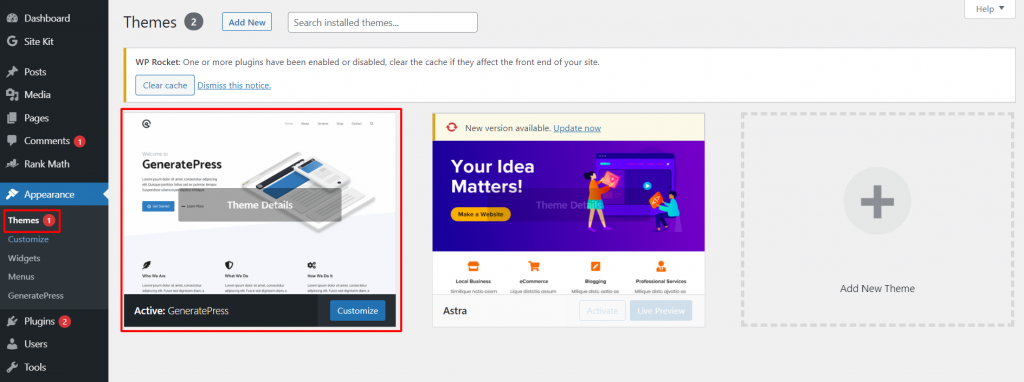
- After clicking on the GeneratePress theme you will get a window.
- Now click on Enable Auto-Updates.
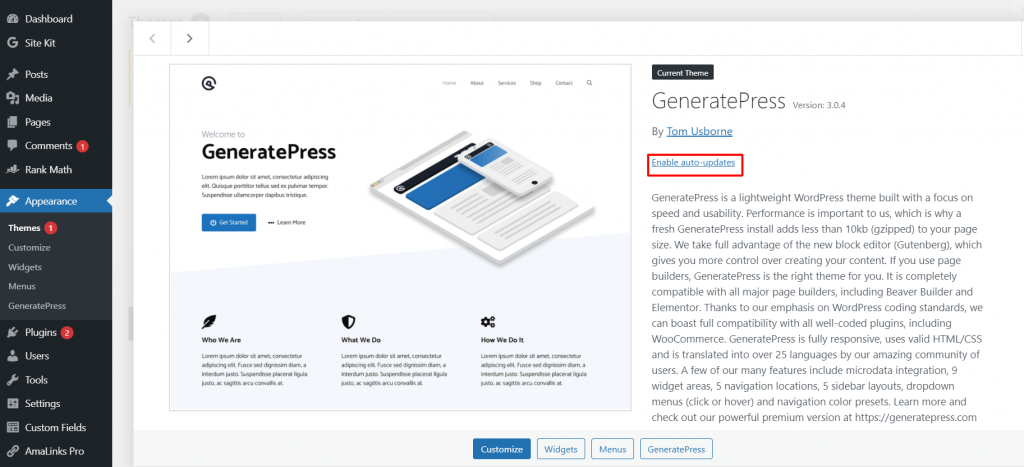
Update Your WordPress Theme Manually
- Again, log in to your WordPress Dashboard.
- Click on the Update button.
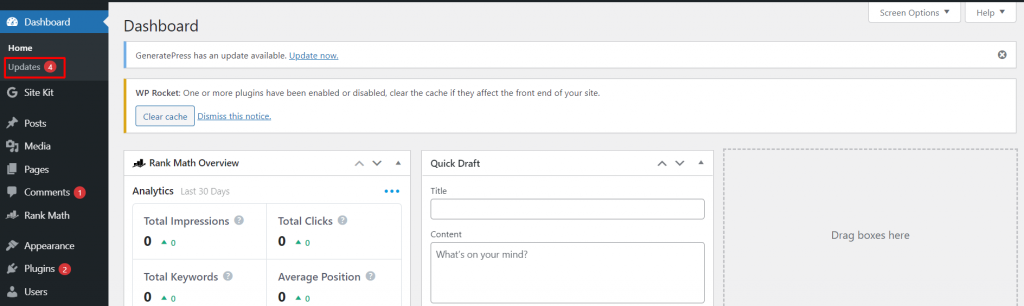
- Now, scroll down and find the update options for the theme.
- As you can see there are two WordPress themes here. We will update GeneratePress.
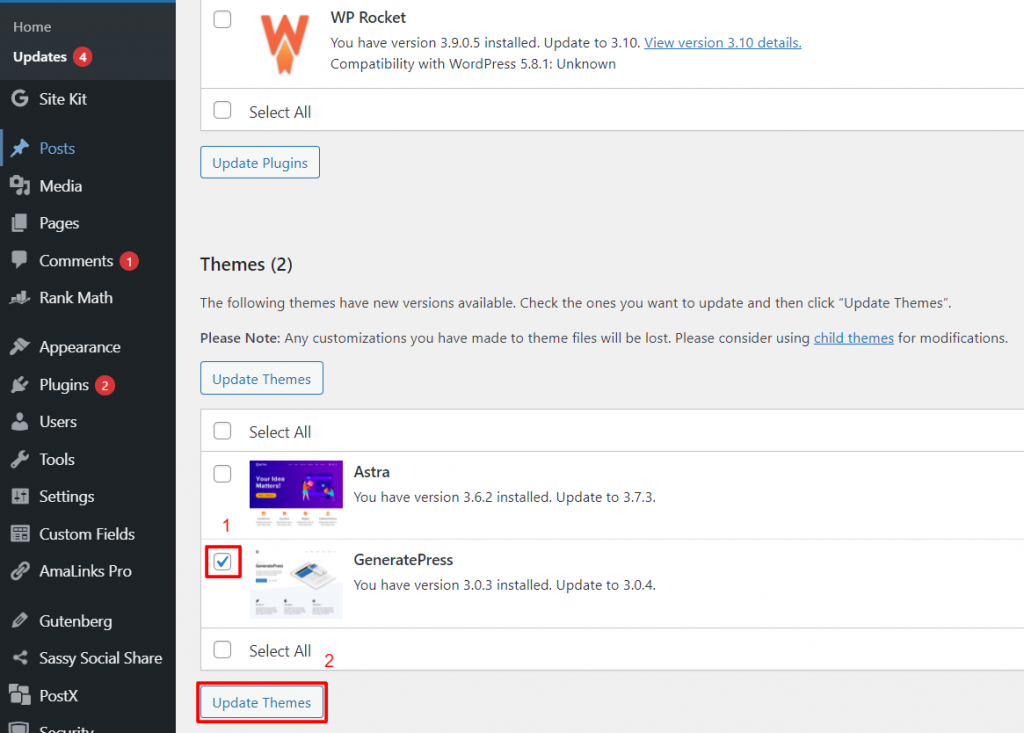
- After that, you will get a message like- GeneratePress updated successfully.
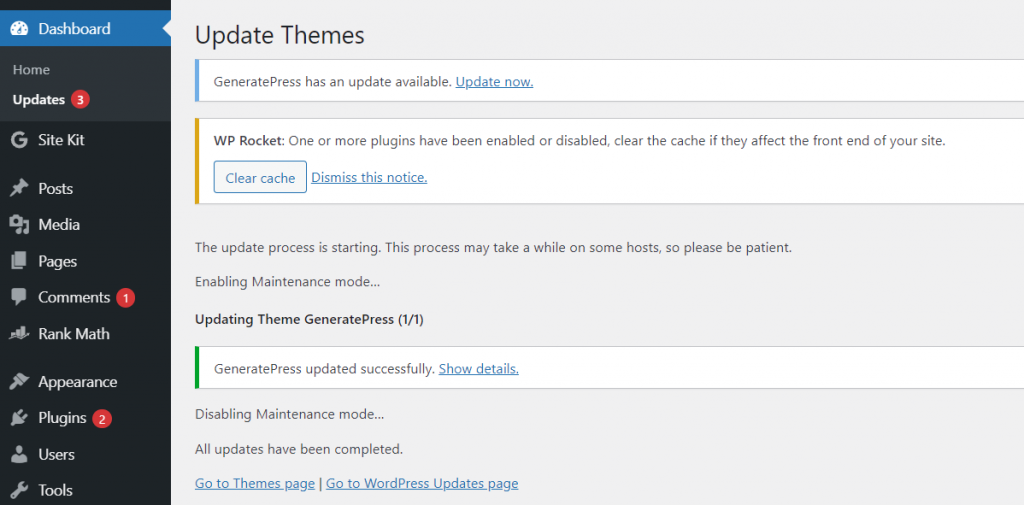
Read More: How to Sell WordPress Theme: Developer Guide
How To Update A WordPress Theme Via FTP
The full form is File Transfer Protocol. It assists you to shift your essential files from the computer to your WordPress hosting account. All this happens in a secure way to keep your information safe. We will describe the process of WordPress theme update process via the FTP client FileZilla. Don’t worry about reliability, it is suggested by WordPress.
Step #1: Generate a Backup of Your Theme
Log in to your site via FileZilla and click on the public_html folder (you will find it on the left side). Open the wp-content folder and click on the themes folder like the image here.
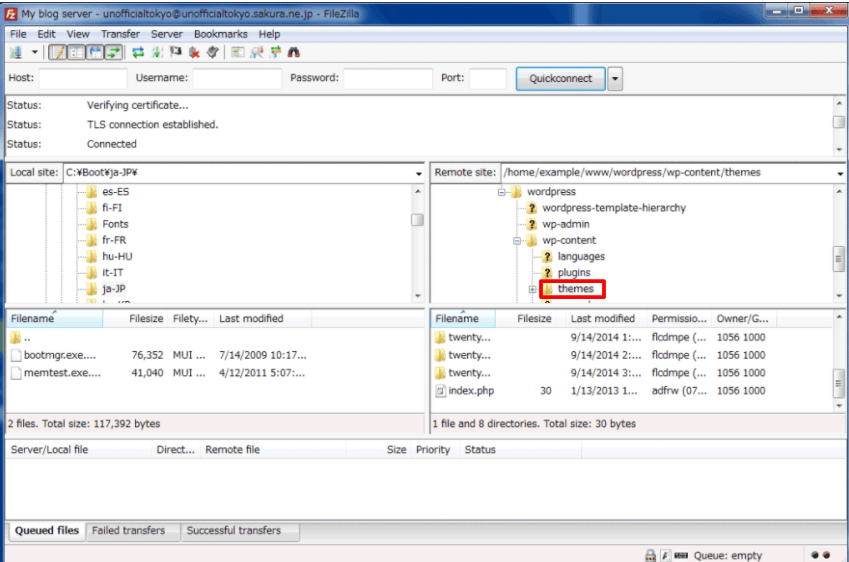
Discover the folder identified with the name of your active theme. Then, add “_old” at the end of the file name. After that, for keeping a backup download that folder to your computer.
Step #2: Download the Updated Version of the Old Theme
- Check out the website of that theme or the landing page in the WordPress directory.
- On your computer download the latest version of your theme. For now, we are showing the GeneratePress.
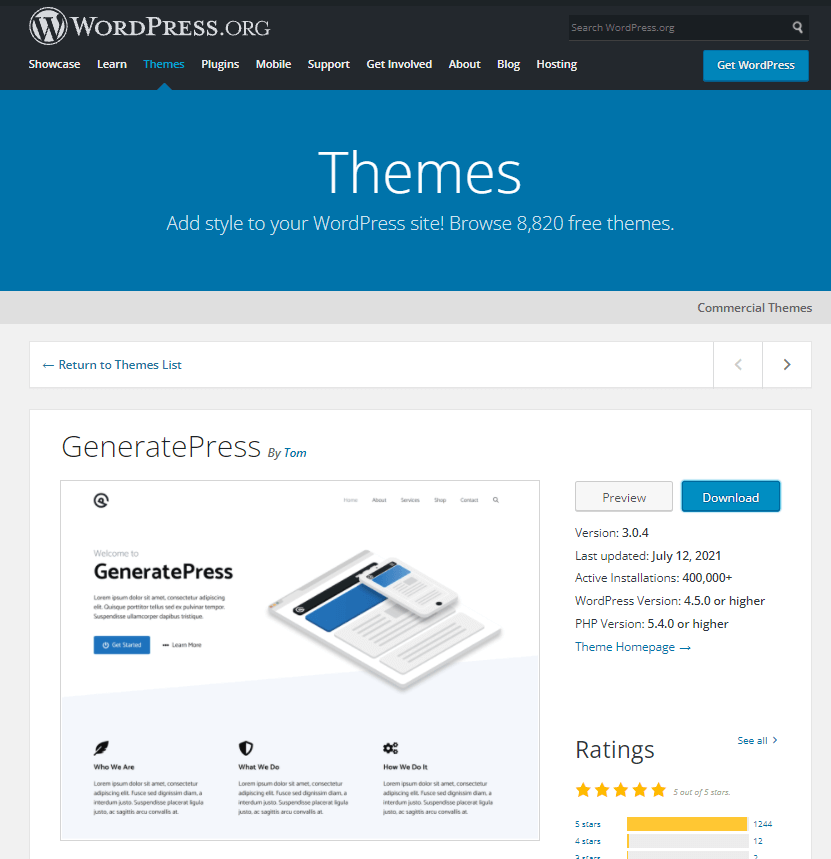
Find the theme’s zip file on your computer to extract it. So, now you have both new and old versions.
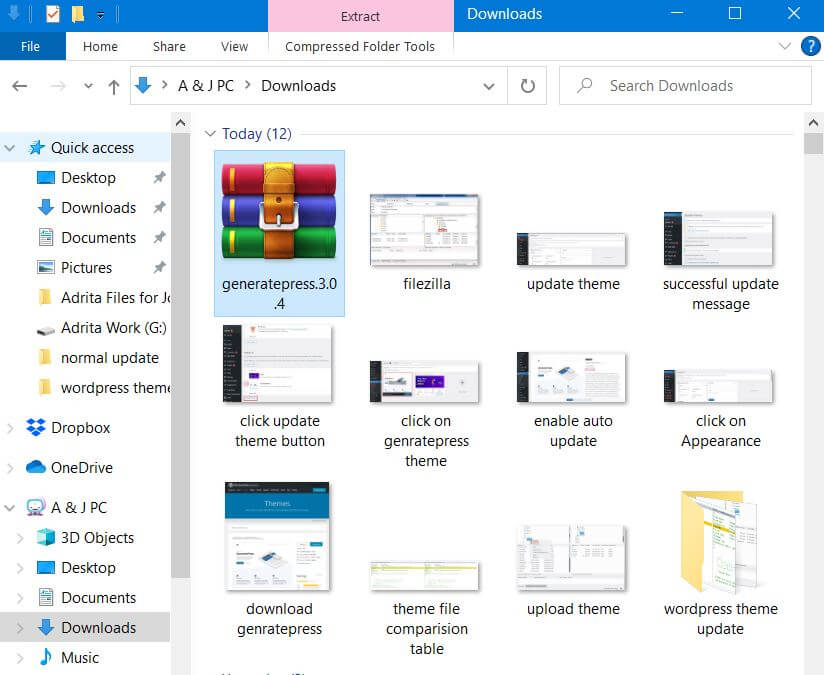
Step #3: Add Your Previous Customizations to the Latest Version Theme Files
Customizing a theme is a daunting task. And, there is no doubt that you would want to get back those optimizations in the updated version of the theme. If you can memorize those changes, you can add them to the new version with any effort. You have to just copy the code snippets from the files of the old theme and then paste them to the latest one.
It’s alright if you have forgotten the specific area of customization. You can take help from file comparison software to locate the custom code snippets.
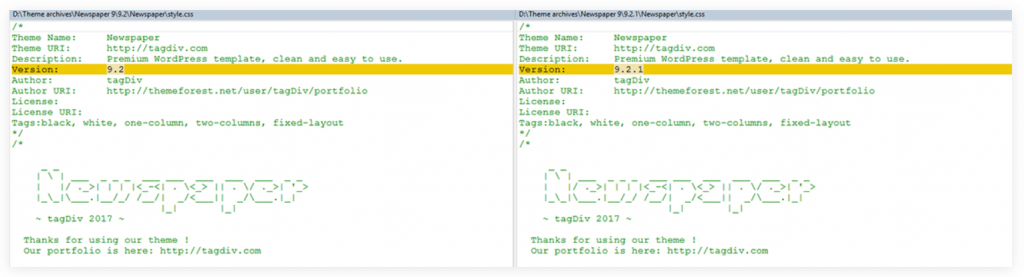
With the help of the file comparison tool, open both the old and new theme folders. It will spot the custom code snippets that you have added previously, in a short time.
Copy the code snippets from the old file and paste them into the new one. Now you have an updated theme with your old customization.
Step #4: Upload the Renewed Theme File to the Website
Let’s assume that you are still on your site via FileZilla. If you are not please log back in.
Find the public_html folder and click it. Open the wp-content folder and click on the themes folder. Now upload your theme.
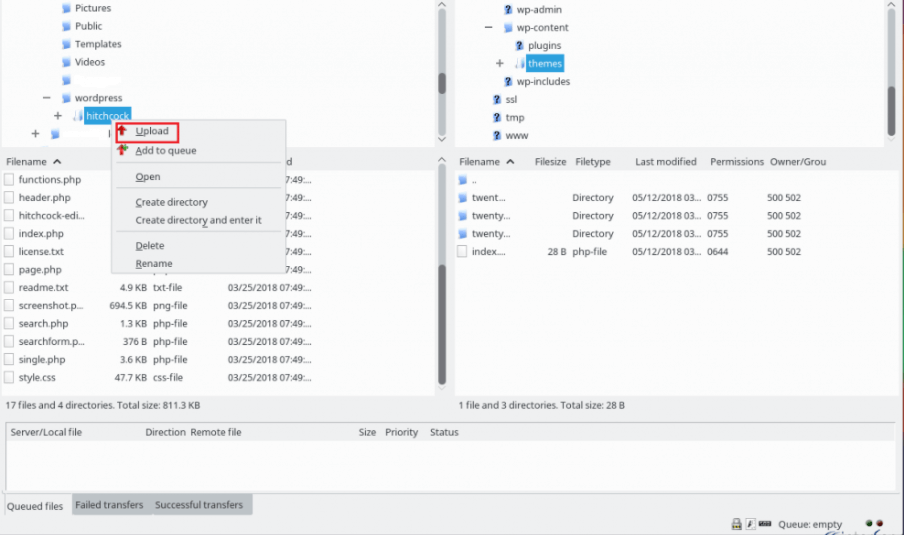
Step #5: Activate the Theme
Log into your WordPress dashboard. Like the Automatic update, navigate to Appearance then click on the theme.
Here would see 2 themes- one only with the theme name and another one with the theme name+ _old. Activate the new one.
If you are advised to overwrite the theme, you should click the button- Replace current with uploaded.
Step 6: Theme Testing on Your Website
After successfully updating the theme, it’s time to check if it works better than before. You can check your website speed and make a comparison. If the site speed gets boosted, the site ranking may improve within a few days.
If the site is not loading or working like before the theme update then you must cross-check the code snippets of your old theme and new updated theme files.
At this confusing moment, we can suggest you create a child theme. It will obtain all the style, look, or feel as the parent theme.
The fun part is if you do any modifications to the child theme, it would keep separate from the files of the parent theme. So, update the parent theme without losing your customizations.
Check Out: How to Do Software Testing Report
Final Verdict on WordPress Theme Update
Have you successfully updated your theme? If you are still confused about how to update a theme in WordPress, we suggest you consult with a theme expert.
But we hope, all the described ways here can lead you to a speedy website with an updated theme.
And, never forget to back up your theme before going for the update. If you have further queries about how to update the WordPress theme, don’t hesitate to knock in the comment section.
Best of luck!
Subscribe To Our Newsletter
Don’t miss any updates of our new templates and extensions
and all the astonishing offers we bring for you.

This is a good tip especially to those fresh to the blogosphere. Brief but very accurate info… Thank you for sharing this one. A must read article!
Thank you for your comments on our blog post!
It was such a great article which was on an update of the wordpress website. Updating a WordPress website can be done in a few simple steps:
1.Backup your website
2.Check for updates
3.Update WordPress core
4.Update plugins
5.Update themes
6.Check for broken links and functionality
7.Test your website
By following these steps, you can easily update your WordPress website and keep it running smoothly and securely.
Your feedback means a lot to us and encourages us to keep writing. We appreciate your engagement and support.