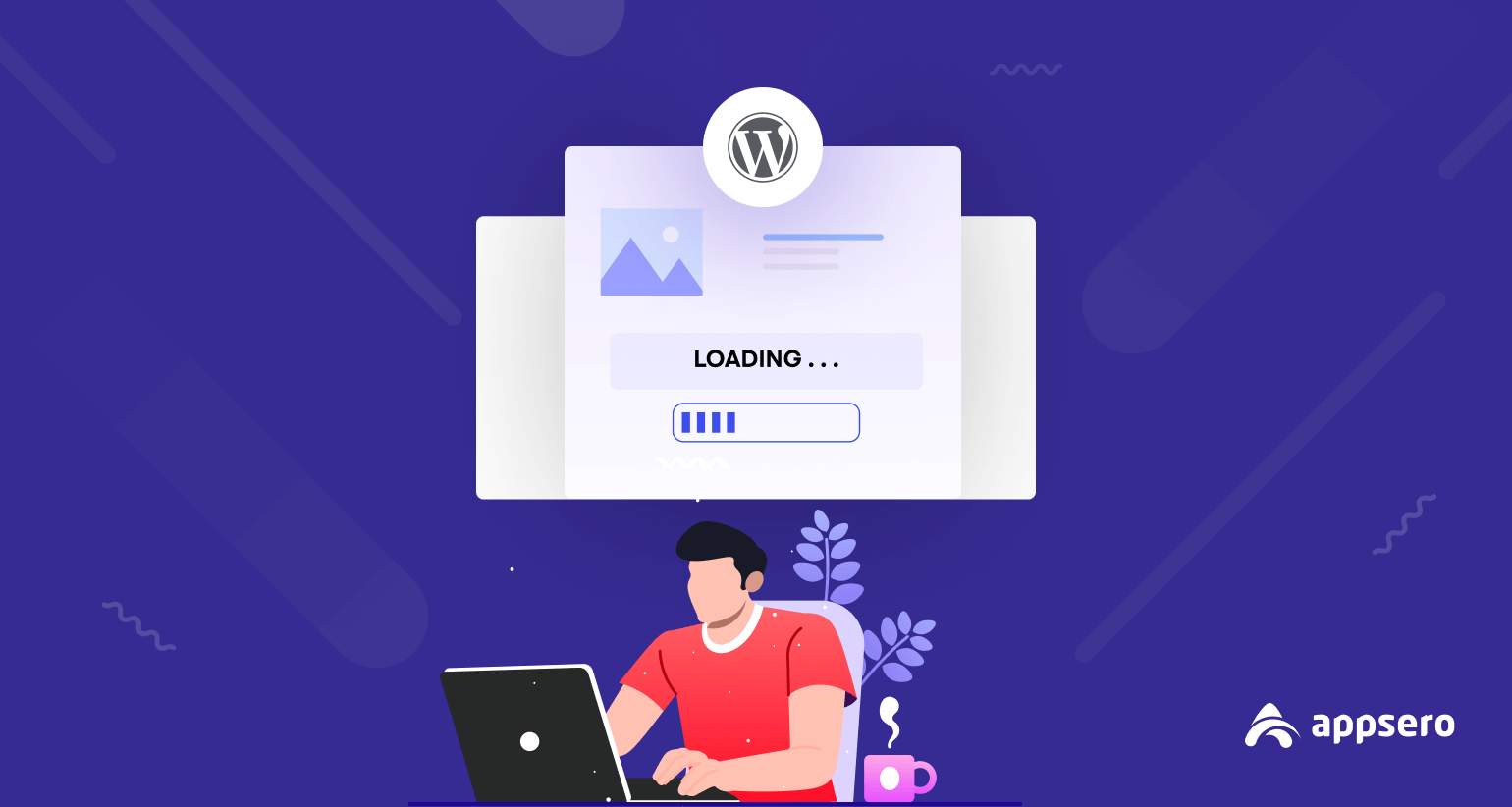
How To Fix WordPress Website Not Loading Issues (12 Pro Tips)
All your time and effort in building a WordPress website will be in vain if your website doesn’t load properly. WordPress is an excellent content management system, but that doesn’t guarantee you 100% uptime. You may encounter WordPress website not loading issues for many reasons.
Whatever the cause is, failing to access your personal or business website can incur a significant loss. So, it’s essential to learn how to fix common WordPress errors to keep your website up and running uninterruptedly.
While it’s almost impossible to identify all these reasons that cause a WordPress-powered website not to load, we’ve gathered the most common loading errors in this article. Keep reading to learn more.
Possible Reasons For Encountering Website Not Loading Issues
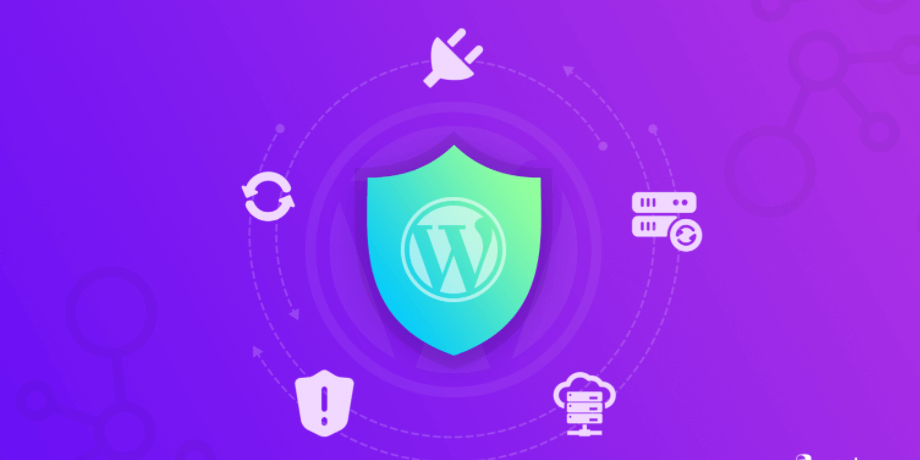
First thing first, you need to check if your website is down. Making any change to the WordPress files or adding custom code is a risky affair. We recommend you avoid tampering with the cPanel file manager and .htaccess and wp-config.php files unless it’s really necessary. Otherwise, this could very well be one of the things responsible for your website’s downtime or slowness.
But sometimes, you’re left with no choice. That’s why you need to be 100% sure that the problem is with your website, not anything else. Here is a precise checklist list of the things to review when your WordPress website isn’t loading properly.
☞ Clear All Web Browser Caches & Cookies
You need a web browser to enter your website. So, if the browser is problematic, it won’t load your website properly. That’s why the first step to troubleshooting a WordPress website starts with checking the web browser. After clearing the caches and updating the browser, the website should load just fine.
Go to your browser’s settings and clear all browsing data, history, caches, and cookies. Different browsers have different user interfaces. You need to find these options based on the configuration sections of your preferred web browser. You can also update the browser to the latest version to see if that solves the loading issue.
☞ Verify the Site Status
Don’t get panicked right away if your website doesn’t load. Check if the problem is at your end. You can easily check the status of your website by visiting www.down.com. Simply type the URL of the website and hit the Check Now button. If the site status shows ‘online,’ it implies that your website is not down.
☞ Contact Your Hosting Provider
When your website is really down, contact the hosting provider to check if they took the server offline. A server may be taken down on purpose for maintenance, repair, security, and other safety reasons. Hosting providers sometimes need to upgrade server hardware, security system, and software to improve their service or repair any issue after detection. So, reach out to them for the most reliable information.
Hosting issues may also arise due to less bandwidth and small disk space. Bandwidth is the amount of data a website can process within a given period of time. And disk space refers to the maximum size of your website. WordPress website may stop loading if the size of media files and code scripts exceeds the highest limit of your disk space. Upgrade your hosting plan or delete unnecessary items from the website to fix these issues.
☞ Check if Your Domain Is Hijacked
If it’s not about your hosting server, the chance is high that it’s a problem with the domain. Your website may not load due to domain hijacking. It happens when someone else gains ownership of your website and keeps it down or redirects it to a different website.
Log in to your domain account and check if your domain is still registered under your name. Consult with your domain provider if you see any discrepancy. Keep your username and password safe, take precautions to avoid security breaches, and don’t forget to renew your domain before it expires. Thus, you can prevent domain hijacking.
☞ Identify the Website’s Security Level
WordPress ecosystem involves many plugins and themes to run a website smoothly. Your website security may get compromised by low-quality themes and plugins. Install security plugins like Wordfence, MalCare, or Sucuri to keep hackers away from your website. Avoid using easy-to-guess usernames and passwords. Activate a two-factor authentication feature to add an extra layer of security. Furthermore, you can download anti-spam plugins for your WordPress website.
Ways to Fix WordPress Website Not Loading Issues
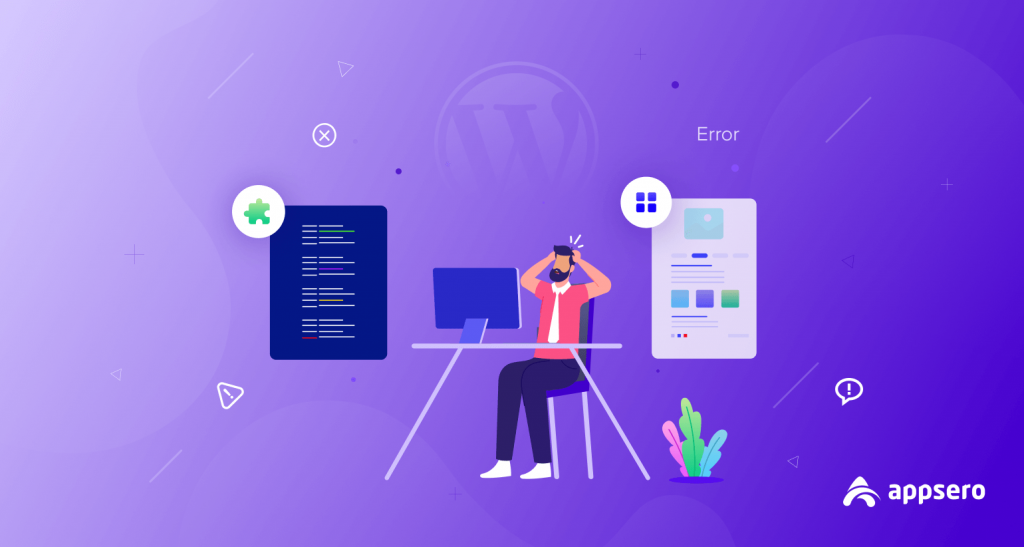
If your WordPress website is not down for hosting or domain-related issues, then the chances are high that the problem lies in the content management system. It’s essential to identify the errors as soon as possible and fix them correctly.
1. Solve Internal Server Error from .htaccess File
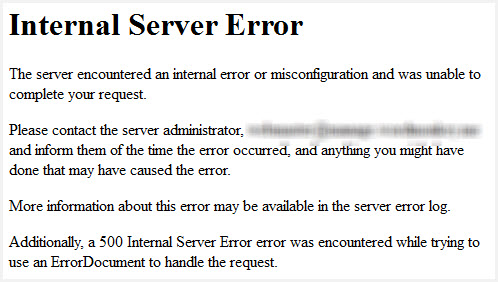
You may receive an internal server error message like the above one for many reasons. The most probable reason is a corrupted .htaccess file. You can easily fix this issue by replacing the old file with a new .htacess file. Follow these steps:
Step 1: Log in to your cPanel and go to File Manager
Step 2: Choose the public_html file and look for the .htaccess file
Step 3: If you don’t see the desired file, go to Settings, tick the Show Hidden Files checkbox, and hit the Save button.
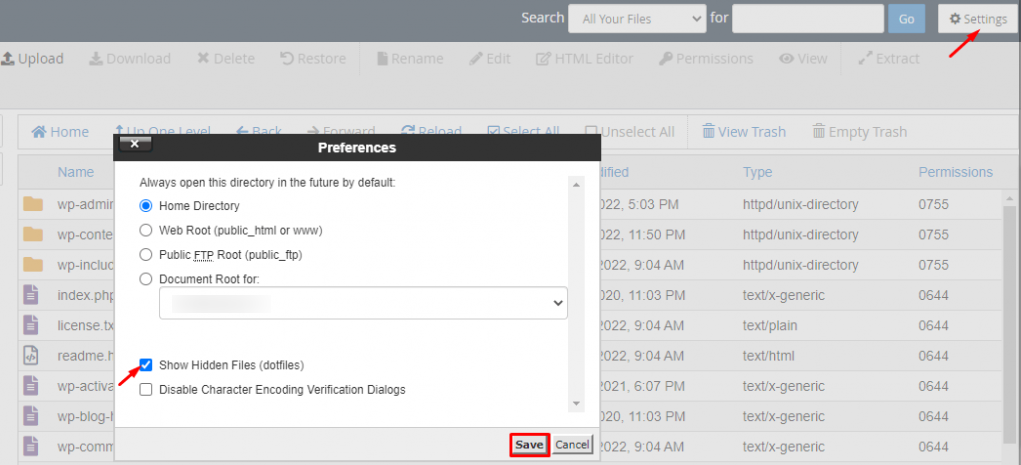
Step 4: Rename your current .htaccess file to .hataccess_old.
Step 5: Visit Settings> Permalinks from the WordPress dashboard. Fix the right settings and hit the Save Changes button. This will create a new .htaccess file.
Step 6: Delete the renamed old file and check if the issue is resolved.
Well done! Your WordPress website should load properly now.
2. Fix the Database Connection Error from wp-config.php File
Your database won’t connect to your website if there’s any inconsistency in the database name, username, and password. Keep these credentials exact as provided by your web host or created by you. You can see if there’s an issue with your database via your cPanel.
Visit cPanel >File Manager >public_html >wp-config.php. After opening the wp-config.php file, you’ll see many pieces of information, as shown in the following picture.
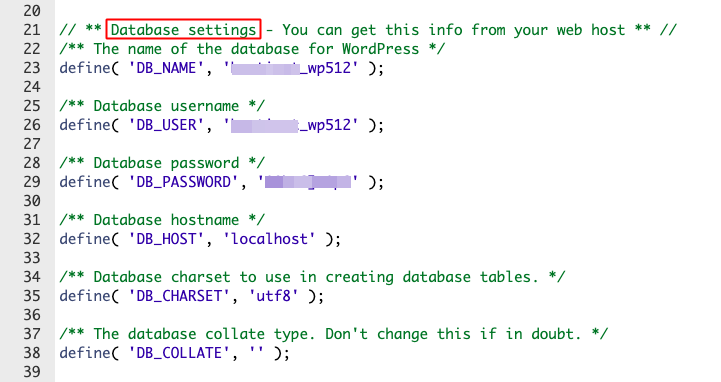
Make sure that your database name, username, and password are spelled correctly. Your website won’t load if there’s any misplaced number, letter, or character. Reload your website after putting these credentials perfectly. It will solve the database connection error.
3. Fix The White Screen of Death
WordPress White Screen of Death, aka (WSoD), is common to every WordPress user. It refers to a white blank screen with no error detection message. It may occur for many reasons. The prime cause involves compatibility issues with plugins and themes.
You have to go to the File Manager from the cPanel of your website to fix this problem. Visit public_html >wp-content folder. You’ll see the plugins and themes folders here.
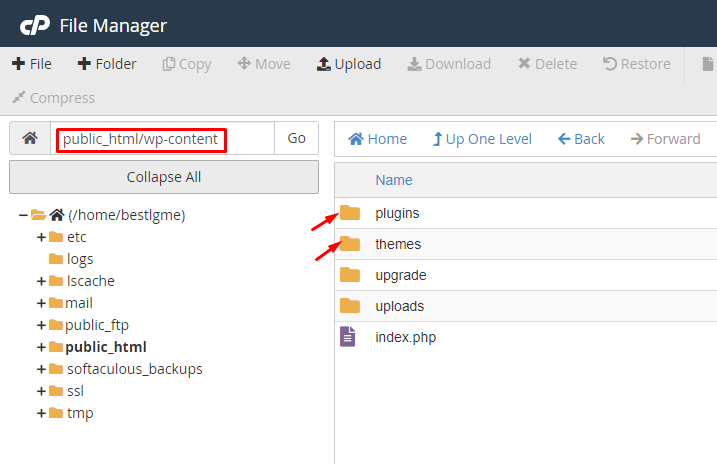
Rename the plugins folder and refresh the site to see if the white screen still appears. Rename the themes folder If the issue isn’t resolved. Refresh your website again. The white screen will vanish if the problem is somewhere in this folder. Keep performing this same trial and error process for the subfolders inside plugins and themes folders.
If renaming a folder or subfolder fixes the WSoD problem, it implies that the issue is related to that particular folder or subfolder. Thus you can find out where the actual issue exists and fix it by deleting the folder and reinstalling the respective plugins or themes if necessary.
You can also enable WP_DEBUG mode for your website to get quick solutions to such problems.
4. Delete the .maintenance File If WordPress Gets Stuck in Maintenance Mode
WordPress creates a temporary .maintenance file during the update process. After the upgrade, you may get a message that says:
Briefly unavailable for scheduled maintenance. Check back in a minute.
This means that the maintenance file is still there though the update is complete. You can easily remove this .maintenance file by logging in to your FTP account, going to the root directory, and deleting it. Once done with the deletion, refresh your website to see if it loads perfectly.
5. Keep track of Your Domain and Hosting Expiration Date

You’re not entitled to use a hosting server and domain name forever. Most domain and hosting providers come with packages that cover the domain and hosting expenses for a particular period of time. You need to renew your domain name and upgrade the hosting plan before they get expired. Your website won’t work properly if any of these expires and you don’t pay attention.
Check your FTP account or contact your service provider to keep track of the domain and hosting expiration dates. Choose a quality hosting provider to get a prompt response.
6. Fix WordPress Syntax Error from function.php File
You’ll see a message stated as “Parse error: syntax error, unexpected” if your website doesn’t load due to syntax errors. It means that you have failed to create appropriate PHP structures. The error message informs users exactly what went wrong in which line. Though the line detection isn’t always exact, you should carefully look at the function.php file to identify the syntax errors and fix them. You can also make use of plugins while adding PHP code to the function.php file to avoid syntax errors.
7. Configure the Right Permalink Settings
Permalink specifies the structure of all URLs across your WordPress website. The wrong permalink setting may cause your WordPress website not to load. You can easily fix permalink settings by going to the WordPress sidebar and visiting Settings> Permalinks.
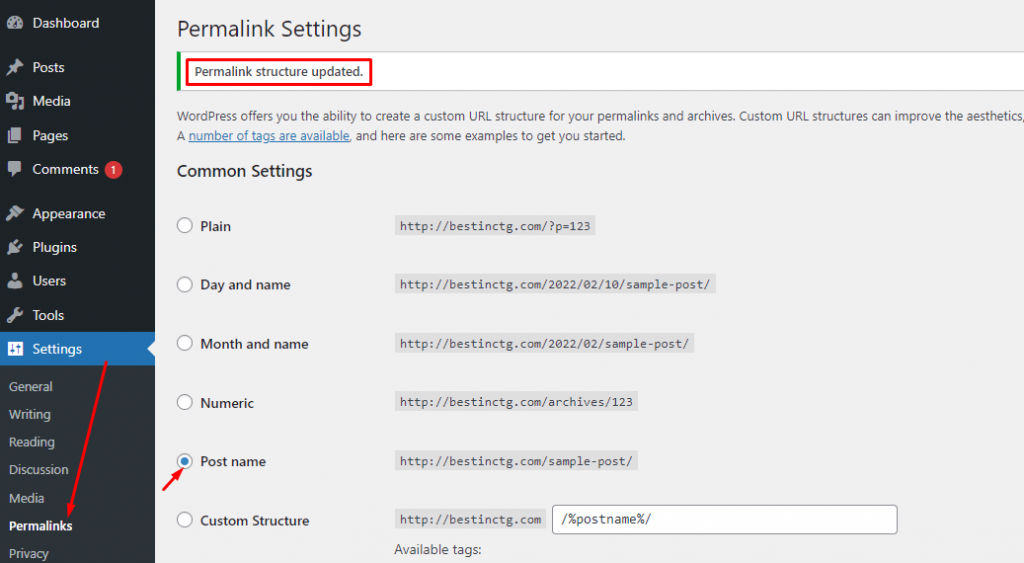
You’ll see many options here; we recommend choosing the Post name option. Then click on Save Changes to update the permalink structure. This will, hopefully, fix the issues related to permalinks, slugs, or URLs.
8. Increase the Limit for PHP Memory
The default PHP memory is 32 MB for most WordPress websites. This size is enough for small websites. As a site grows bigger with more web pages and media files, it needs more memory to load smoothly. If your website exceeds the allowed memory size, you may see a WordPress memory exhausted error message.
Increase the PHP memory limit of your website to fix this issue. Simply, go to the wp-config.php file using your FTP account or cPanel. Copy the following code snippet and paste it at the end of the wp-config.php file.
define( ‘WP_MEMORY_LIMIT', ‘256M' );
Save the file after placing this code snippet. Now try reloading your website. It should load properly because 256MB is quite enough for heavy websites too.
9. Set a Longer Limit as Maximum Execution Time
If your website takes too long to complete a process or time out during loading, you need to set a longer time limit. You may receive an error message like- “Maximum execution time of 60 seconds exceeded”. That means you need to set the limit to more than 60 seconds.
Go to your cPanel, then visit cPanel > File Manager > public_html > wp-config.php. Click on the edit option to open the wp-config.php file. Now copy the below code and paste it just before the ‘That’s all, stop editing! Happy blogging.’ line.
set_time_limit(300);
You can fix this issue by editing the php.ini and .hatccess files as well. Editing the wp-config.php file is the easiest method of increasing the maximum execution time.
10. Find out Broken Codes And Eliminate Them
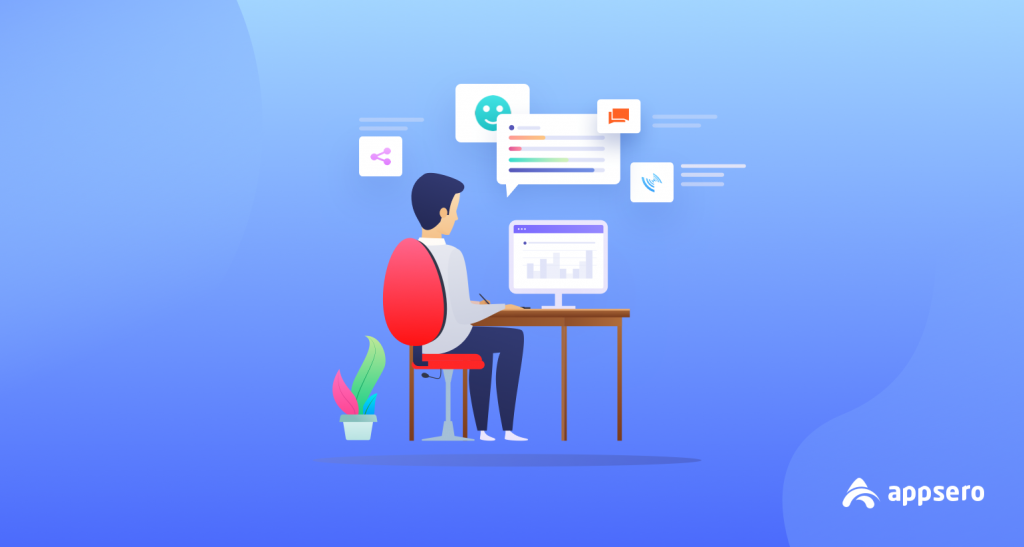
It’s really a challenging task to identify broken codes that may cause a WordPress website not to load properly. Usually, low-quality themes and plugins come with broken codes. You should deactivate all themes and plugins except the default ones provided by WordPress. If it solves the issue, then the problem is in either plugins or themes. Follow the steps mentioned in the Fix The White Screen of Death section above to find out and fix the errors.
11. Use the Latest Version of WordPress
The best practice of using WordPress as a website builder and CMS is to use its latest version. An outdated version of WordPress may generate unexpected errors. Always keep your website updated with new WordPress releases. Follow it as a rule of thumb when building a website on WordPress.
12. Deactivate Outdated Plugins And Themes
The functionalities of your WordPress-powered website largely depend on the plugins and themes you install. Sometimes, the developers make common WordPress mistakes that affect the quality of their themes and plugins. You need to be careful before choosing a theme or plugin. Check if the developers have a good background history and regularly update their products. Don’t uninstall any outdated tools to your WordPress ecosystem and delete outdated plugins and themes (if any).
Some Effective Ways to Prevent WordPress Site Errors

We all know that prevention is better than cure. You can avoid having to deal with WordPress errors by taking a few safety precautions. Here are a few tips that can help you prevent WordPress websites not loading issues.
- Select a reputed domain and hosting provider with proven customer service experience
- Use third-party plugins and themes only when you really need them
- Buy the Pro versions for best security and services
- Enable WP_DEBUG mode when making any change to the code base
- Keep the custome code files clean and place them at the right place
- Follow the best WordPress security practices
- Use the latest version of WordPress, PHP, and web browser.
Concluding with an Important Tip: Backup Your Website Before Making Any Change
Keep a backup of your current website before making any change to it. Don’t risk losing the whole website in pursuit of fixing a minor error. We suggest you use UpdraftPlus or All-in-One WP Migration plugins to backup your website’s content, media files, and codes.
You may not lose any file even without having a backup. But, if you lose something, that means you lose the outcome of hours, days, or months of hard work. So, backup your WordPress website before trying to fix any error. It would be even better to schedule regular backups for your WordPress website.
We hope you can now fix any WordPress website, not loading problems we discussed here in this article. There are many more cases when you need to look out for help to run your WordPress website smoothly.
Subscribe To Our Newsletter
Don’t miss any updates of our new templates and extensions
and all the astonishing offers we bring for you.

Thank you for sharing. Indeed it’s a great blog!
Thanks for your kind words.
We are very glad to know that you’ve liked our blog.
Keep sharing your feedback.
Thank you very much for your information; it is just what I was looking for. May I ask what software you use for your fantastic and quick website? I too intend to build a straightforward website for my company, however I require advice on a name and hosting. Are there any other options available, or can you recommend them?
You can read this post for detailed information: https://appsero.com/user-guide/best-web-hosting-for-seo-websites/
What’s up, I want to subscribe for this blog to get most up-to-date updates, so where can i do it please help out.
Hi Dewayne,
You’ll find the subscription part just after the author bio above. Enter your email address, you’ll be subscribed.
Thanks
First of all I would like to say superb blog! I had a quick question that I’d like to ask if you do not mind. I was interested to find out how you center yourself and clear your mind before writing. I have had trouble clearing my thoughts in getting my ideas out there. I do enjoy writing however it just seems like the first 10 to 15 minutes are generally wasted just trying to figure out how to begin. Any recommendations or hints? Cheers!
Thank you for your kind words about the blog! Getting into the right mindset for writing can be challenging. Here are a few techniques to help you get started more smoothly:
1. Set Clear Intentions: Before you start, define what you aim to achieve in this writing session. It helps to focus your mind and guide your efforts.
2. Freewriting: Sometimes, just starting to write, even if it’s messy, can break the initial barrier. Set a short timer and write whatever comes to mind. It often kickstarts the creative flow.
3. Outline Your Ideas: Spend a few minutes outlining your thoughts before diving into writing. It provides a clear structure and makes starting easier.
4. Create a Distraction-Free Environment: Eliminate distractions like phone notifications and unnecessary tabs on your computer. A quiet space can help you concentrate better.
Remember, finding your writing routine takes time and experimentation. Stay patient and keep exploring what works best for you. Happy writing!
I’d like to find out more? I’d want to find out some additional information.|
Hi Nilsby,
Can you please specify what else you want to know from us?
Cheers!
Unquestionably consider that which you said. Your favourite justification seemed to be on the internet the simplest factor to consider of. I say to you, I certainly get irked even as other folks consider issues that they just don’t realize about. You controlled to hit the nail upon the top and also defined out the whole thing without having side-effects , other folks could take a signal. Will probably be back to get more. Thank you|
Thanks for your appreciation.
I savour, cause I found exactly what I was taking a look for. You have ended my 4 day lengthy hunt! God Bless you man. Have a nice day. Bye|
Hi Terresa,
I’m glad to hear that you found what you were looking for! It’s always satisfying when a search ends successfully. Have a wonderful day, and if you ever need assistance again, don’t hesitate to reach out!
Good replies in return of this query with solid arguments and telling the whole thing on the topic of that.|
Thanks for your appreciation.
I have read so many content about the blogger lovers but this paragraph is in fact a good article, keep it up.
Glad you enjoyed the article! Your positive feedback means a lot. If you have any specific topics you’d like us to cover, feel free to suggest!
First off I want to say superb blog! I had a quick question in which I’d like to ask if you don’t mind. I was interested to find out how you center yourself and clear your thoughts before writing. I have had a difficult time clearing my mind in getting my ideas out. I do enjoy writing but it just seems like the first 10 to 15 minutes tend to be lost simply just trying to figure out how to begin. Any recommendations or hints? Appreciate it!|
Thanks for the kind words! I totally get the struggle at the beginning. What helps me is jotting down a quick outline before diving into writing. It gives a good starting point and keeps things flowing. Give it a shot! 👍
webside er virkelig bemærkelsesværdig for folks oplevelse, godt,
Thanks for your valuable remark.