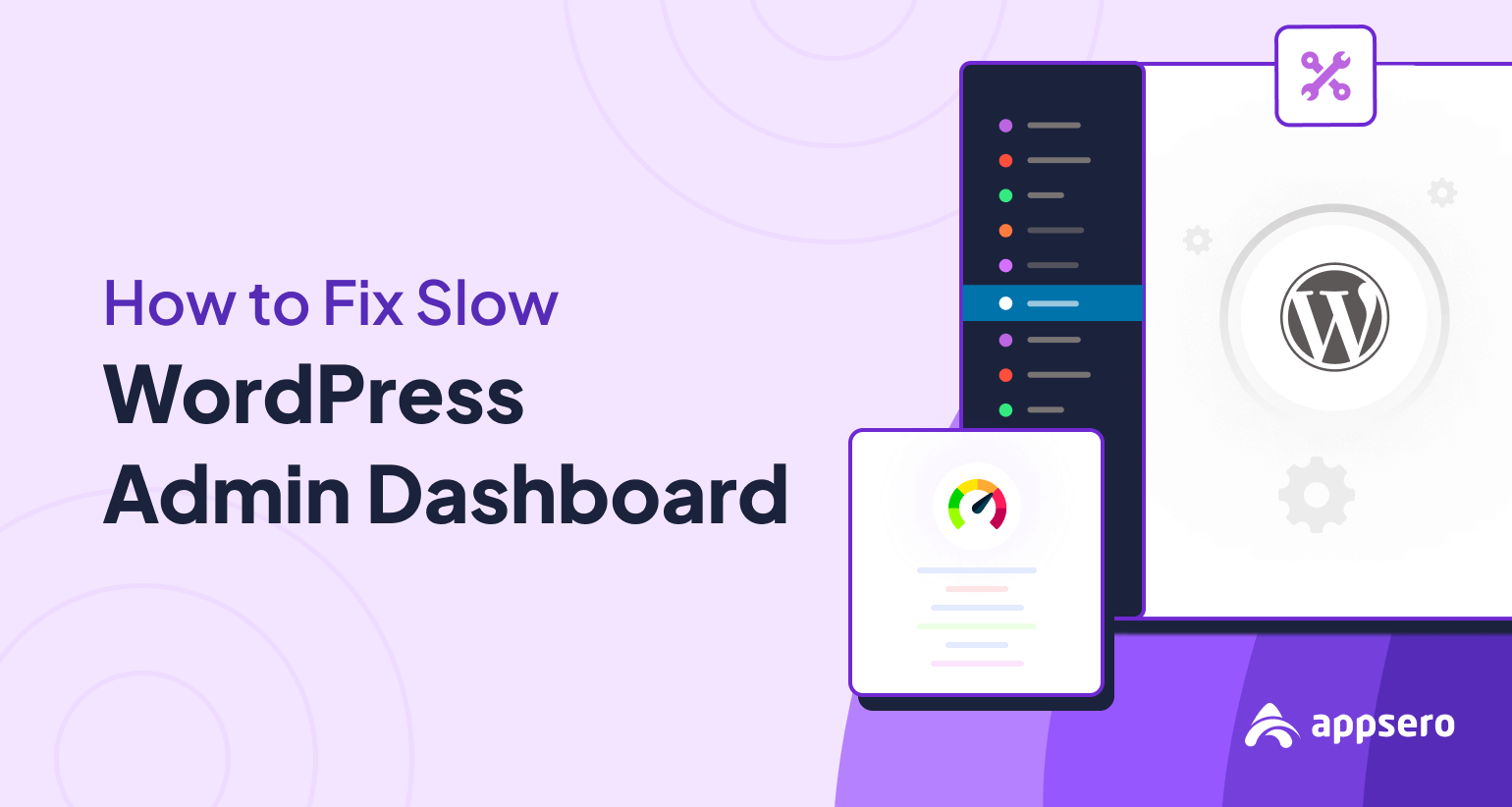
How to Fix Slow WordPress Admin Dashboard (10+ Tips)
WordPress Admin Dashboard is the backend interface where users can manage and customize various aspects of their WordPress sites. This indispensable part lets users create, edit, and organize content, including configuring themes and plugins.
But often, you may experience that WordPress Admin Dashboard isn’t working well or loading slowly. This can instantly spark frustration in your mind as you fail to accomplish many important tasks in time. This may result from various technical misconfigurations.
You will fail to solve this problem unless you can identify these misconfigurations. This article will introduce you to the potential issues that cause this problem and how to fix the slow WordPress Admin panel. Let’s get started!
What Causes a Slow WordPress Admin Dashboard
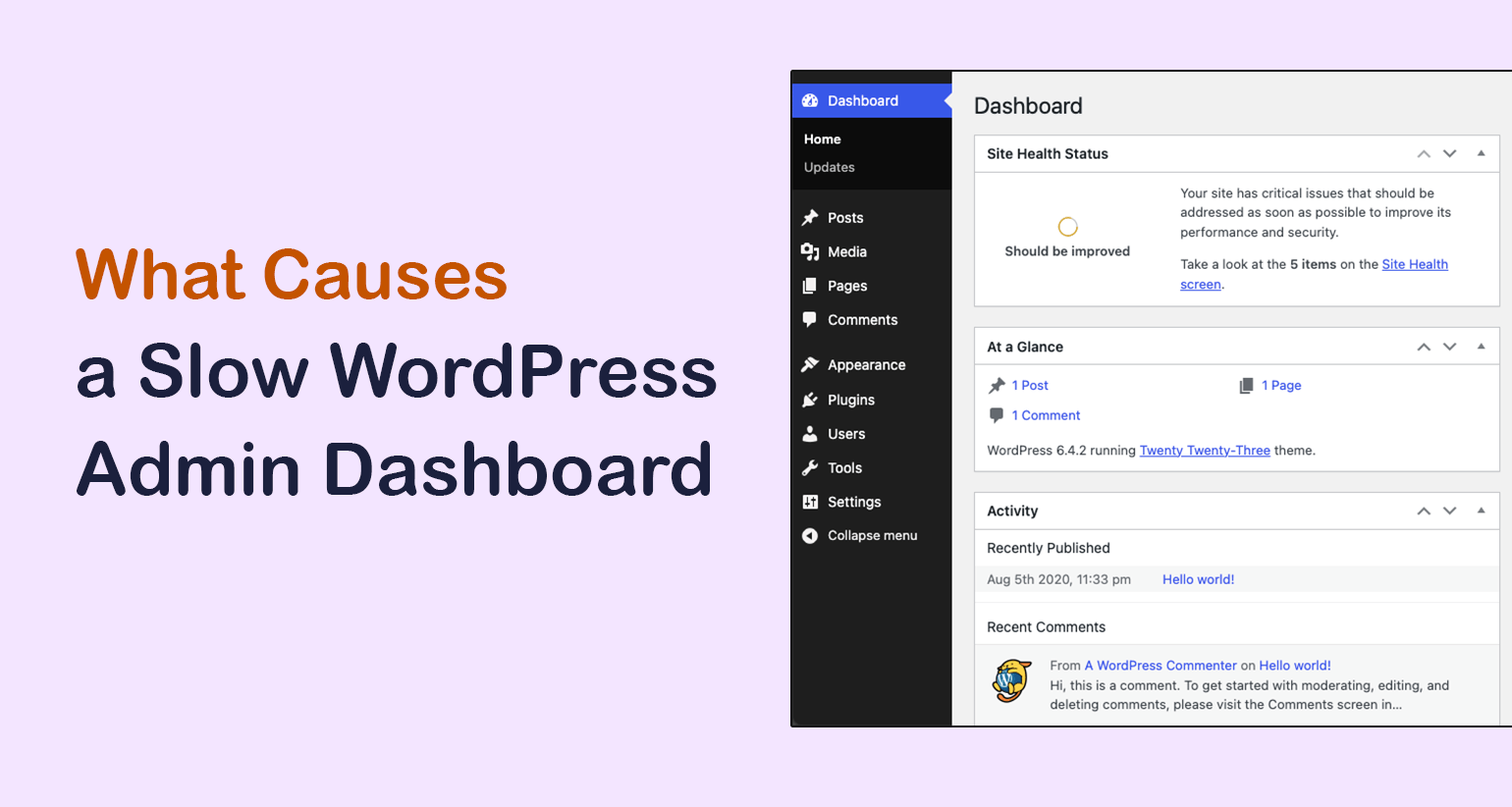
This section will take you to explore all the factors that can contribute to slowing down the WordPress admin dashboard. They will help you realize the potential causes the next time your dashboard becomes slow.
a. Old PHP Version
PHP is the programming language that powers up WordPress. Newer versions of the language help to improve the CMS performance, fixing bugs in it. As a result, staying with the outdated PHP version can impact the WordPress admin dashboard as it lacks the required optimizations.
b. Old WordPress Version
WordPress releases updates regularly to improve its overall performance by addressing security vulnerabilities and introducing new features. If you use an outdated version of WordPress like PHP, it can also slow down your admin dashboard.
c. Resource-Heavy Plugins
Some plugins require proper optimizations and excessive server resources to function well. Resources-heavy plugins have to execute complex operations and load large files. Unless your site is hosted on a powerful server and plugins aren’t optimized, your admin dashboard may load slowly.
d. Hosting Issues
If your website is on a shared hosting plan with limited resources or your server is overloaded, it can result in slow loading times for your dashboard. Insufficient resources like low CPU or memory allocation can cause this problem.
e. WordPress Heartbeat API
This API sets real-time communication between the browser and the server. It handles plugin updates, auto-saving drafts, and user sessions. If the API is used excessively, it can contribute to a slow admin dashboard.
f. Improper Database Optimization
A database stores all the content, settings, and configurations of a WordPress site. If the database isn’t optimized, your admin dashboard may slowly perform. Common issues that can affect this include large database size, outdated tables, excessive queries, etc.
g. WordPress Memory Limit
The memory limit refers to the maximum amount of memory a PHP script can use. If your WordPress site exceeds its PHP memory limit, it can lead to errors and performance issues, including a slow WordPress admin dashboard.
10+ Tips to Fix Slow WordPress Admin
Hopefully, you have got the right idea about all the potential reasons why the WordPress admin dashboard may be slow. We’ll now explain to you how to fix a slow WordPress admin dashboard with several proven tips, one by one.
1. Check and Fix the Connectivity Issue
Sometimes, all your WordPress configurations may be fine, but the admin dashboard works slowly due to poor internet. So, before taking any serious troubleshooting action, check if your internet connection is fine. To fix the internet connectivity issue, consider the following steps:
- Verify your internet connection is stable and functioning well
- Restart your router or modem
- Switch to a wired connection if the wireless connection doesn’t work
- Contact your ISP if your internet constantly causes problems
2. Use a Better Host or Upgrade Your Hardware
Budget-friendly users tend to use shared hosting solutions as they are less costly. If your website is small in size and does not require a lot of resources, then the shared hosting is good enough. But once it starts growing, shared hostings may fail to support your site’s needs.
Upgrading to a dedicated or VPS server will be a must in this case to handle your resource-intensive requirements. In addition, you can improve elements like CPU, RAM, and storage to uphold the overall performance of your site, including the admin dashboard.
If handling all these issues seems hassling to you, subscribe to a reliable hosting provider. Explore the most reliable and best WordPress hosting providers.
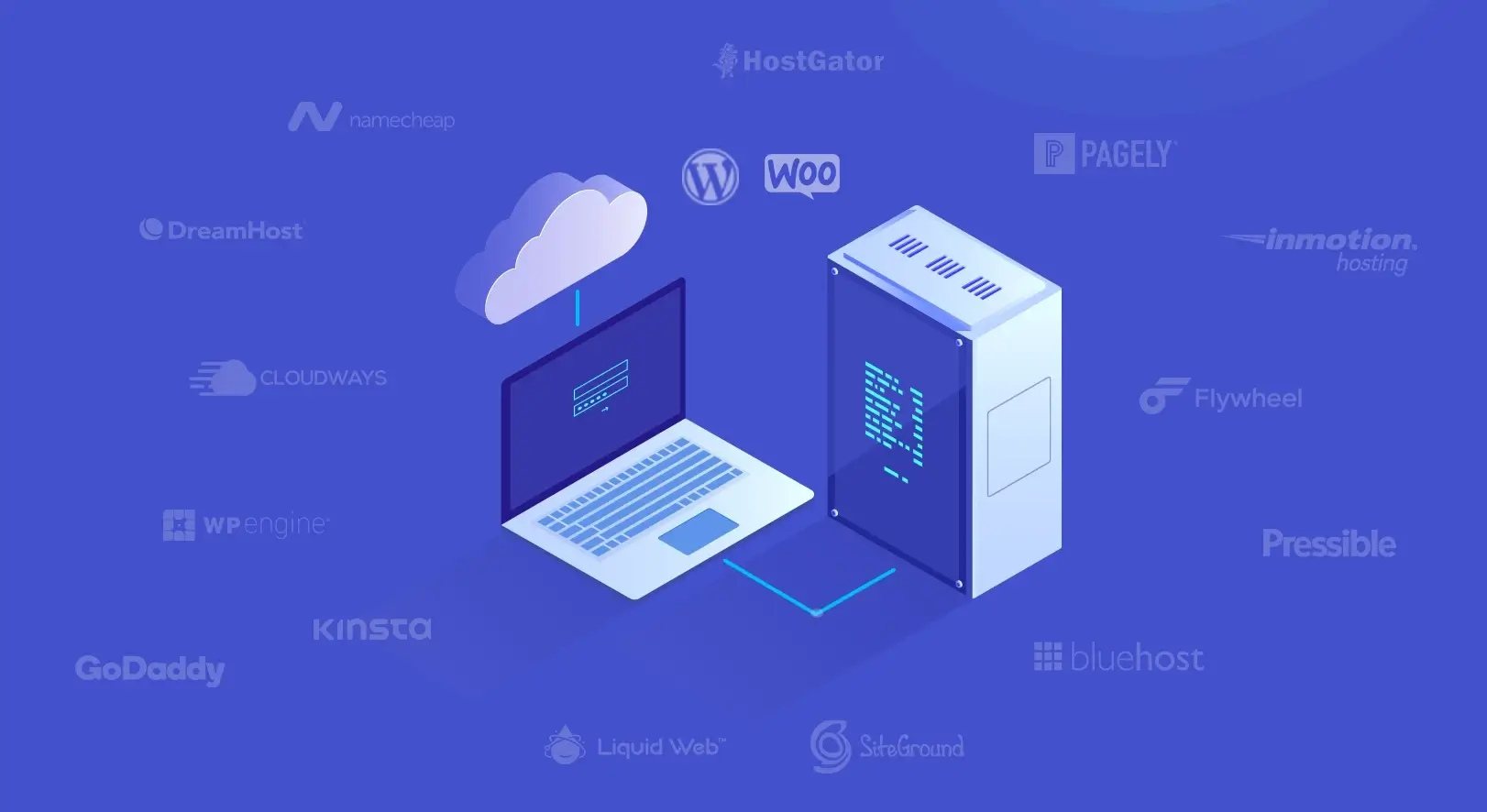
3. Disable Unnecessary Dashboard Widgets
The WordPress admin dashboard often includes various widgets to display information and provide quick access to relevant sections. However, most users don’t know that having too many active widgets can slow down the loading time of the admin dashboard. So, if there are active widgets on your admin dashboard that you don’t need, just disable them. There is no alternative.
4. Install a Caching Plugin
Hope you already know that caching plugins can improve the frontend page loading speed. But did you know that they can help speed up the backend admin dashboard? Probably not!
Caching plugins can store and serve the static versions of the admin dashboard’s pages, reducing the need for dynamic page generation and database queries. When a user tries to access the admin panel, the cached version is instantly served.
This is particularly useful for websites with numerous administrators and users who have to log in to the backend frequently. But be sure that not all caching plugins can cache the backend by default. You have to choose the plugin that has this functionality selectively.
WP Rocket is a wonderful plugin that can handle the page loading speed for the frontend and the backend admin dashboard. Besides, here’s a list of some of the best WordPress caching plugins.
5. Increase PHP Memory Limit
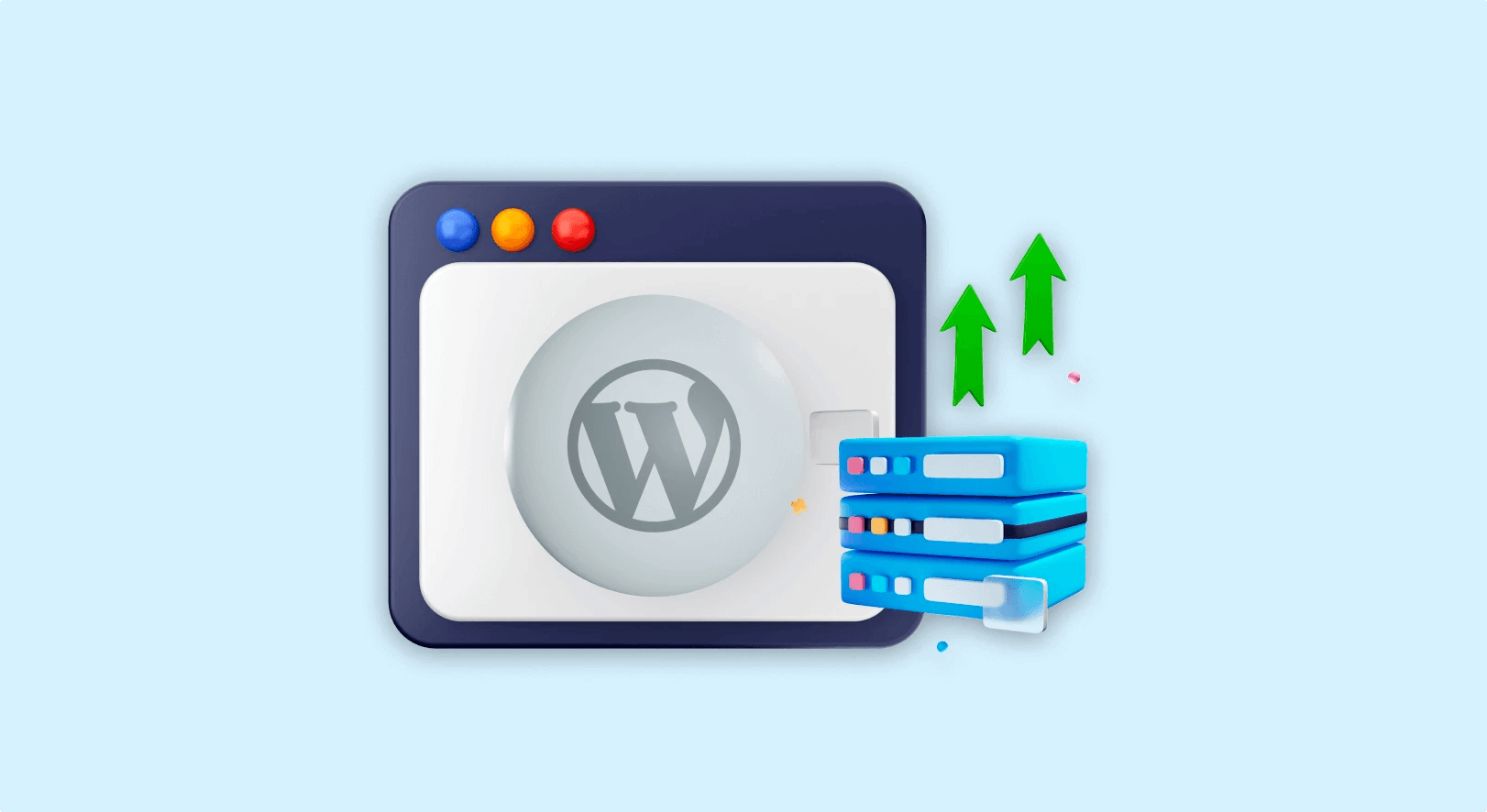
As mentioned earlier, a low PHP memory limit can impact the performance and loading speed of the WordPress admin dashboard. By increasing the memory limit, you can allocate more resources so the backend can load more efficiently.
We have already covered a comprehensive article on how to increase the memory limit of WordPress websites. We have shown multiple ways to do it in the article.
6. Update All the Themes and Plugins
Outdated themes and plugins can pose a threat to compatibility issues and security vulnerabilities, which can slow down the WordPress admin dashboard. This is why keeping your themes and plugins up to date is so crucial for maintaining optimum speed.
Go to WordPress dashboard > Updates. If there are any themes or plugins that need to be updated, you will find the full list in this section. Update them one by one if you have outdated plugins.
7. Update PHP Version
As already described above, outdated PHP versions can impact the performance of the WordPress admin dashboard. Updating to the new PHP version not only improves performance but also fixes potential security threats and vulnerability issues.
You can update your PHP version easily from the cPanel. Here’s a comprehensive tutorial guide on how to check and update your PHP version in WordPress. But if you cannot do it alone or feel scared, contact your hosting provider for support.
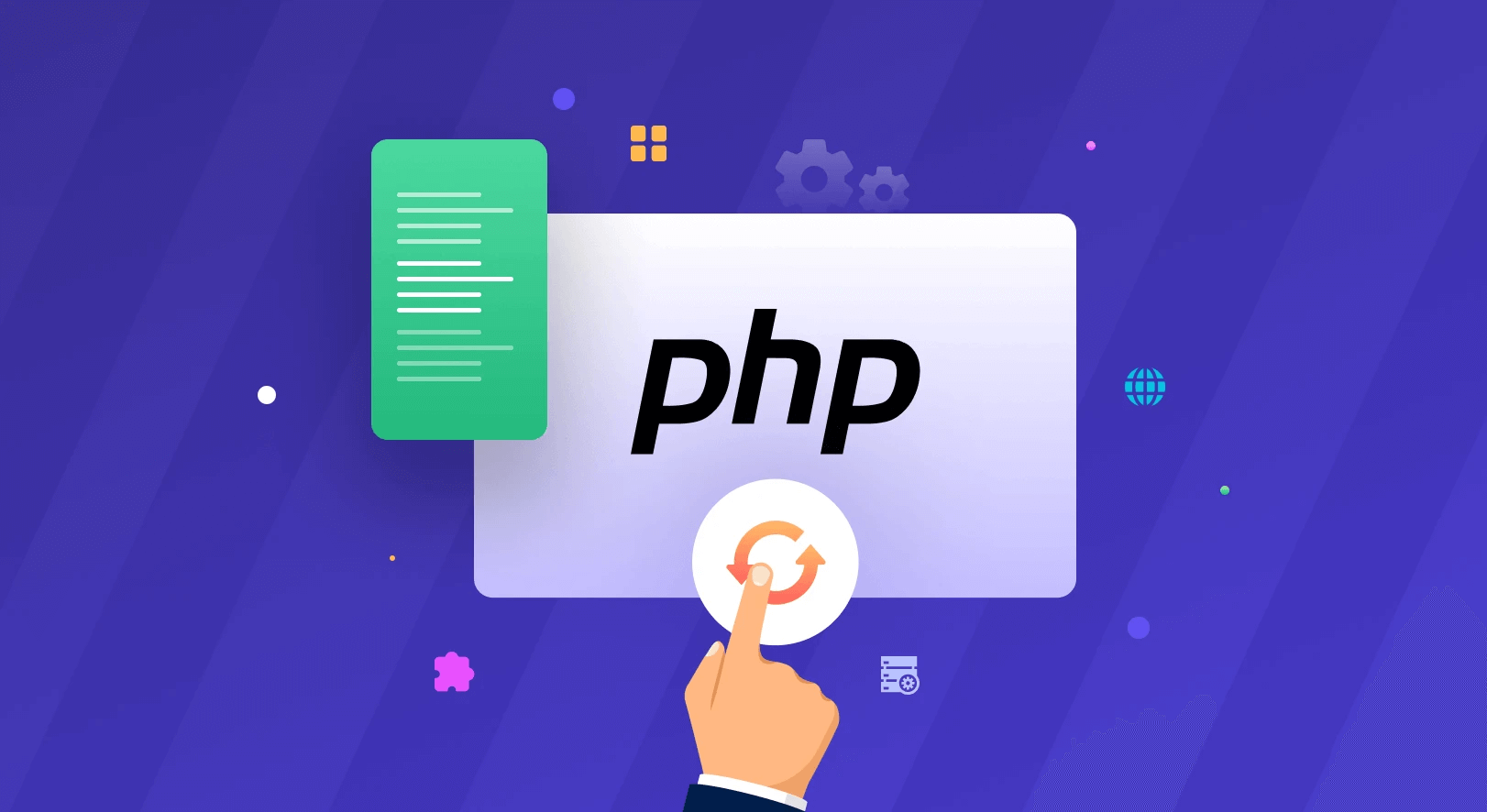
However, before updating, make sure you have a complete backup of your website so that in the case of any problem, you can recover it.
8. Use a CDN
While CDNs are typically associated with improving the frontend page loading speed of a website, they can indirectly contribute to the performance of the WordPress admin dashboard as well. But how?
WordPress admin dashboards use various stylesheets, images, and javascript files. CDNs can store and deliver them more efficiently, reducing the latency of loading times. Popular CDN providers are Cloudflare, StackPath, and Amazon CloudFront.
9. Check If There Has Been Any Hacking Attempt
During hacking attempts, cybercriminals often inject malicious codes into the website’s pages, scripts, and databases. These can consume valuable server resources and end up slowing down your site speed, including the admin dashboard.
Use a reliable security plugin like Sucuri or Wordfence to scan and clean the injected malware on your site. There are many other good-performing anti-spam and security plugins. Here’s a list of the best WordPress anti-spam plugins so you can choose the suitable one.
10. Clean Database Junk Regularly
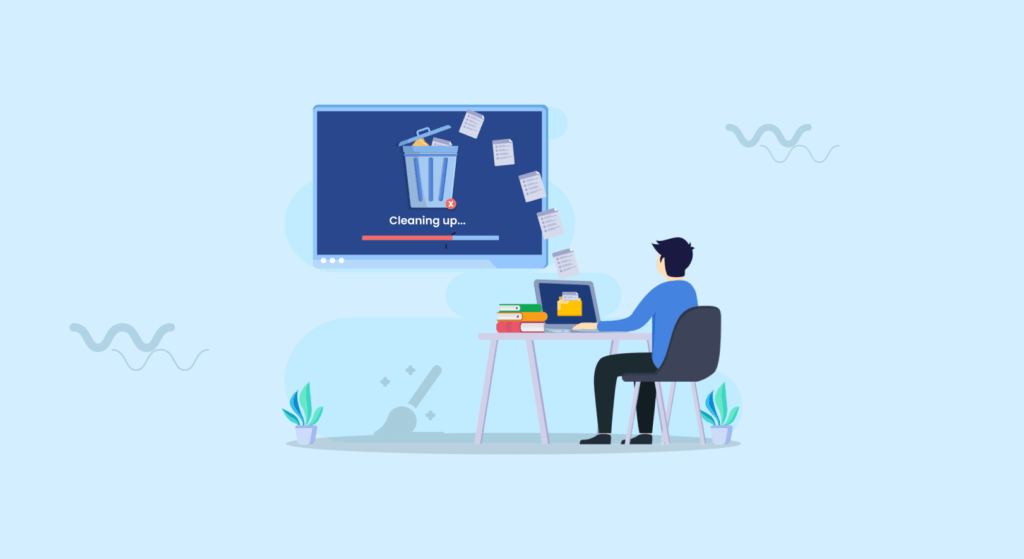
Database junk refers to unnecessary files that don’t serve any useful purpose on the website. This can include various types of data that are redundant, duplicated, expired, outdated, invalid, inconsistent, spam, and orphan.
Like any other resources, junk files can also consume valuable server resources, such as CPU and memory when the admin dashboard interacts with the database. By regularly cleaning them and optimizing the database tables, you can speed up your admin dashboard remarkably.
You can clean up your database junk regularly, whether manually or using a plugin. WP-Optimize and WP-Sweep are two great plugins you can use in this case.
11. Reduce Pressure on WordPress Heartbeat API
As the WordPress Heartbeat API creates real-time communication between the browser and the server, reducing pressure on it is important. The less pressure you put on it, the lower the resource usage will be, which will protect your site from potential slowdowns.
So, how to do this? Use a plugin like Heartbeat Control. This will allow you to adjust the interval or disable the Heartbeat API completely on specific pages for certain user roles. Secondly, if you have too many users accessing the dashboard, limit this number or restrict their roles.
12. Delete WooCommerce Transients
Transients are temporarily cached data stored in the WordPress database. This data type is expected to change over time, like dynamic data, query results, and API responses. WooCommerce transients store product data, cart information, and pricing calculations.
Over time, these transients can accumulate and clutter up the database, potentially slowing down the admin dashboard. By occasionally reviewing and clearing these data, you can reduce the database clutter and improve the responsiveness of your backend dashboard.
Use FlyWP to Manage the Server of Your WordPress Site
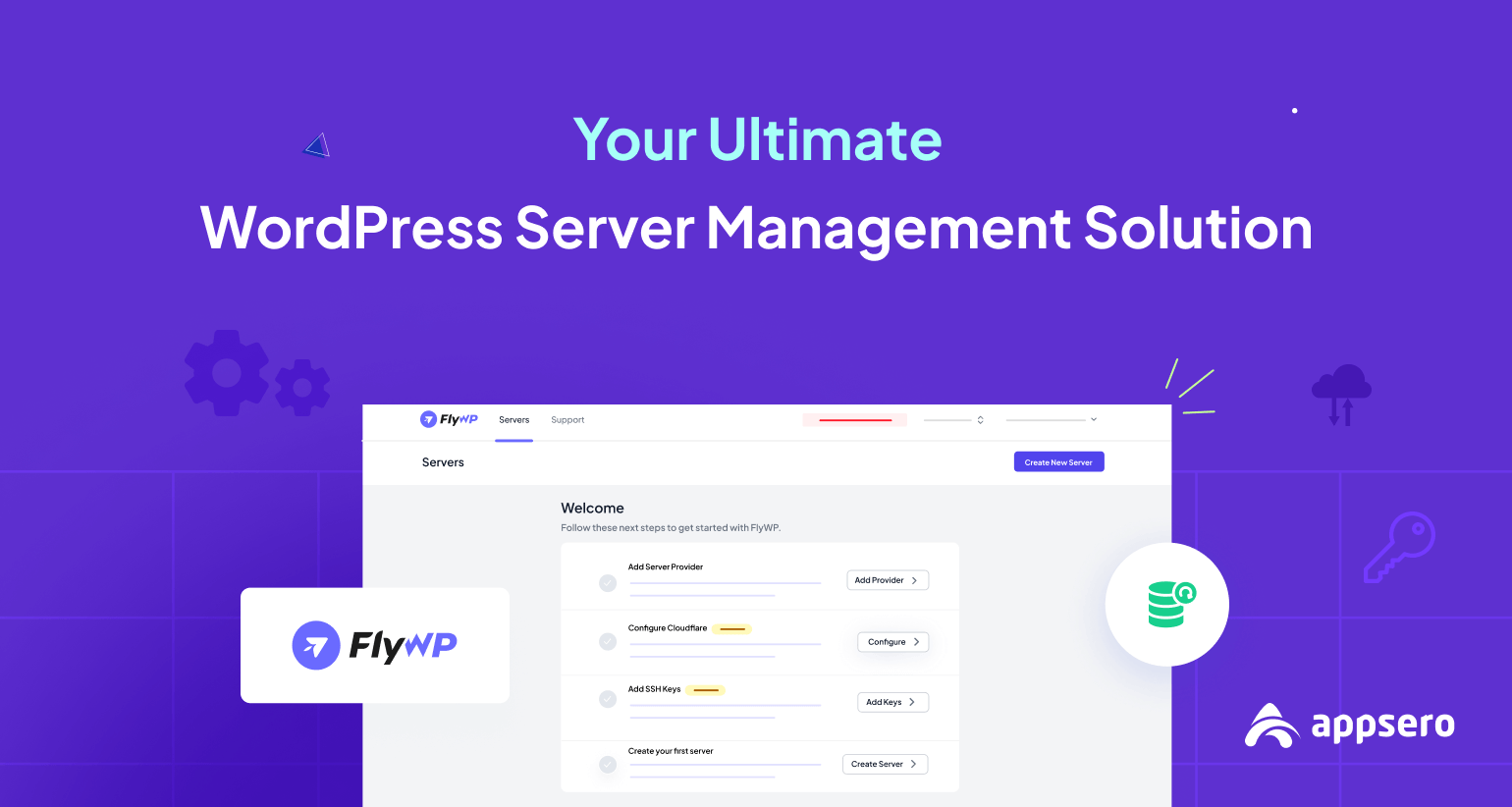
FlyWP is a cloud-based server management solution aiming to optimize the performance of WordPress websites. It comes with all the necessary tools to alleviate the technical hassles associated with managing WordPress sites so you can focus on growth and productivity to the fullest.
It can help you handle security management, resource adjustment, updating the PHP version, checking theme and plugin updates, preventing hacking attempts, regularly updating the database, and more.
So, you understand that all the tips we have described above on how to fix a slow WordPress admin dashboard, most of them can be handled from the single dashboard of FlyWP.
FAQ on How to Fix Slow WordPress Admin Dashboard
Hope you’ve enjoyed the long discussion and viable solutions to speed up your slow WordPress admin dashboard. Yet, you may have some curious questions in mind unanswered about the topic. So, we have picked some of the most commonly found questions online over the topic with satisfying answers.
How can I test the performance of my WordPress admin dashboard?
Method 01: Use Built-in Browser Tools
1. Open the admin dashboard
2. Right-click anywhere on the page
3. Click on the Inspect option
4. Navigate to the Network tab
You’ll get the report of various resources taking time to load.
Method 02: Use Website Speed Test Tools
Go to any website like GTmetrix, Pingdom, or Google PageSpeed Insights. Copy-paste your website URL and automate the analysis. Within a few minutes, these tools will provide you with insights into the loading speed and performance of the page.
Can increasing the PHP memory limit help speed up the WordPress admin dashboard?
Yes, the PHP memory limit can potentially help speed up the WordPress admin dashboard. The PHP memory limit determines the amount of memory allocated to PHP scripts running on your server. If the memory limit is too low, it can cause performance issues, including a slow admin dashboard.
Which plugins can help optimize the speed of the admin dashboard?
WP Rocket, WP-Optimize, Widget Disable, Query Monitor, Speed Optimizer, etc., are some popular plugins that can help optimize the speed of your WordPress admin dashboard.
What are the common misconceptions about the things that don’t work on WP admin speed issues?
Below is a list of things many people used to believe can’t contribute to improving the speed of the WordPress admin dashboard. But believe it or not, configuring the following points can help you.
1. Disabling Object Cache
2. Anything Related to Heartbeat
3. Repairing Your Database
4. Increasing WP Memory Limit
5. Removing Dashboard Widgets
To Sum Up
A slow WordPress admin dashboard can be a frustrating obstacle in managing your website efficiently. It will not only kill your time but also cost you money. Suppose you have a busy online shop on WordPress and can’t manage orders, payments, and refunds due to the slow-loading admin dashboard.
What will happen? Order processing will be delayed, and some customers may miss out on your list due to technical errors. This is why you must make serious necessary efforts to fix the slow WordPress admin dashboard as soon as possible.
Subscribe To Our Newsletter
Don’t miss any updates of our new templates and extensions
and all the astonishing offers we bring for you.
